深度U盘装系统备份教程(一键备份系统,轻松保障数据安全)
在日常使用电脑的过程中,我们经常会遇到系统崩溃、病毒攻击等问题,导致重要数据丢失的风险。为了保护数据的安全,备份系统成为一项重要的任务。本文将详细介绍如何使用深度U盘进行系统备份,帮助读者轻松应对各种突发情况。
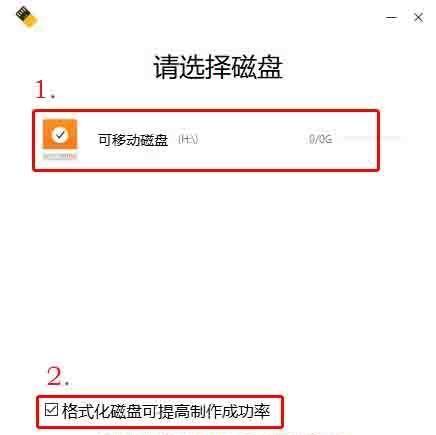
1.准备工作——选择适用的深度U盘
在开始备份系统之前,我们首先要选择一款适用的深度U盘。关键点包括容量足够大、传输速度快以及兼容性良好。

2.下载并安装深度U盘装系统备份软件
深度官方提供了一款专门用于备份系统的软件,我们需要下载并安装这个软件。安装过程简单,只需按照提示一步步完成即可。
3.连接深度U盘并打开软件
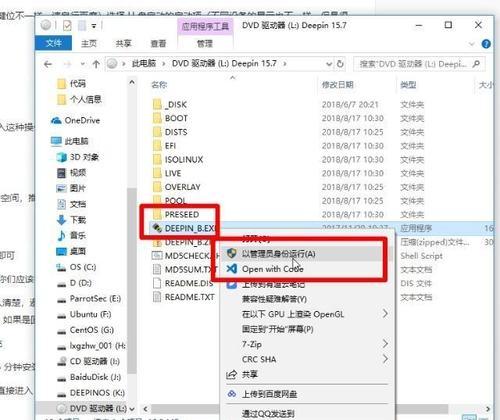
将准备好的深度U盘插入电脑USB接口,并打开刚刚安装好的深度U盘装系统备份软件。
4.选择备份选项——系统备份
在软件界面中,我们需要选择“系统备份”选项,以便将整个操作系统备份到深度U盘上。
5.设置备份参数——备份目标与保存路径
在进行系统备份之前,我们可以根据个人需求进行一些设置,例如选择备份目标(C盘或其他分区)以及保存路径(深度U盘或其他存储设备)。
6.开始备份系统
设置完备份参数后,点击“开始备份”按钮,系统备份过程将开始执行。请耐心等待备份完成。
7.备份进度查看与暂停功能
在备份过程中,我们可以通过软件界面查看备份进度,并且还有暂停功能,可以暂时中断备份操作,待需要时再继续。
8.备份完成提示与校验
当系统备份完成后,软件会弹出提示框进行校验。我们需要仔细核对备份文件的完整性和准确性。
9.恢复系统——应对突发情况
在日常使用中,如果遇到系统崩溃或病毒攻击导致数据丢失,我们可以使用深度U盘进行系统恢复。本节将详细介绍如何进行系统恢复操作。
10.连接深度U盘并进入系统恢复界面
在系统崩溃后,我们需要将深度U盘插入电脑USB接口,并重启电脑。按照提示进入深度U盘的系统恢复界面。
11.选择恢复选项——系统恢复
在系统恢复界面中,我们可以选择“系统恢复”选项,以便将备份的操作系统恢复到电脑上。
12.设置恢复参数——恢复目标与备份文件路径
在进行系统恢复之前,我们可以根据个人需求设置一些参数,例如选择恢复目标(C盘或其他分区)以及备份文件的路径(深度U盘或其他存储设备)。
13.开始系统恢复
设置完恢复参数后,点击“开始恢复”按钮,系统恢复过程将开始执行。请耐心等待恢复完成。
14.恢复进度查看与暂停功能
在恢复过程中,我们可以通过界面查看恢复进度,并且还有暂停功能,可以暂时中断恢复操作,待需要时再继续。
15.恢复完成提示与验证
当系统恢复完成后,软件会弹出提示框进行验证。我们需要仔细核对恢复的操作系统是否与之前备份的一致,以确保数据完整性和准确性。
通过本教程,我们学习了如何使用深度U盘进行系统备份与恢复。备份系统可以保护我们的重要数据免受意外损失,而深度U盘装系统备份软件为我们提供了简单且有效的操作方式。希望本文能对读者在应对系统问题时提供帮助。


