如何设置Word文档的目录页码(简单步骤帮你轻松完成页码设置)
文章开头写介绍
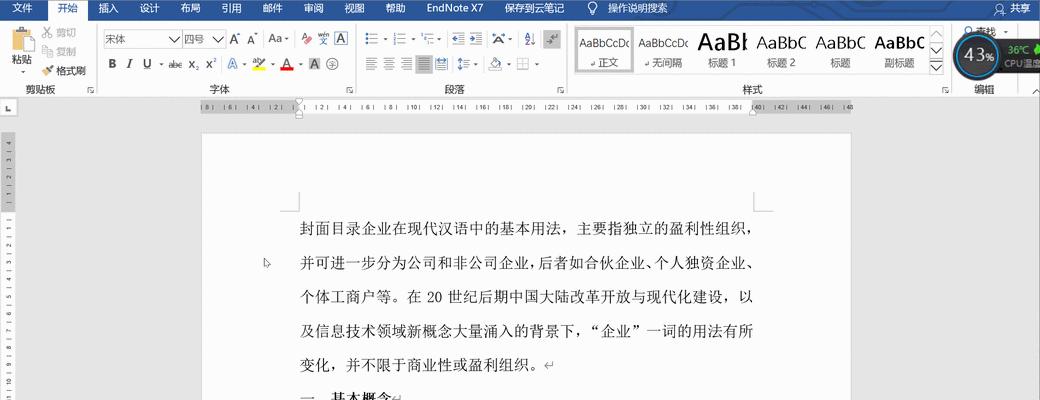
在编写长文档时,目录页码的正确设置显得尤为重要。使用Word软件可以轻松实现目录页码的自动生成和更新,提高文档的可读性和实用性。本文将介绍如何设置Word文档的目录页码,通过简单的步骤帮助读者轻松完成页码设置。
要求写15个的标题和内容,每个用长句描述详细的内容
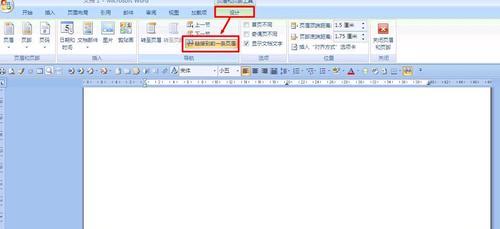
1.创建文档并插入章节标题
在Word中创建一个新文档,并插入相应的章节标题,以便后续生成目录。
2.定义样式并应用于章节标题
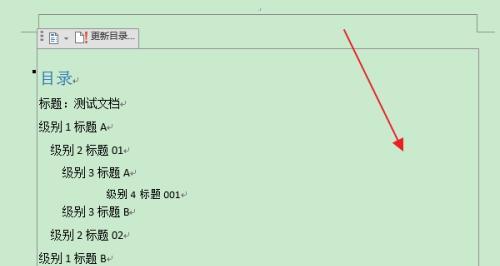
为了方便生成目录,需要定义并应用样式到章节标题。选择适合的字体、字号和格式,并将其应用到所有章节标题上。
3.插入目录并选择样式
在合适的位置插入目录,并从预设的样式中选择适合的样式。可以根据需要自定义样式,以满足个人偏好和文档要求。
4.更新目录
一旦目录插入完成,可以通过右键点击目录并选择“更新域”来更新目录页码。这样,当文档内容发生变化时,目录中的页码会自动更新。
5.选择不同的页码格式
如果需要在文档的不同部分使用不同的页码格式,可以通过分节功能来实现。在需要更改页码格式的地方插入分节符,并对各个节的页码进行独立设置。
6.添加页眉和页脚
除了在正文中设置目录页码外,还可以在页眉或页脚中添加页码。可以选择在每一页上显示页码,或者只在特定页面上显示。
7.自定义页码格式
Word提供了多种页码格式选项,如罗马数字、数字、字母等。通过选择不同的格式,可以根据具体需求来显示页码。
8.插入分页符
在文档需要分页的位置,插入分页符,以确保页码的正确显示。分页符可以在“插入”菜单中找到,并选择“分页符”选项。
9.检查目录设置
在完成所有的设置后,仔细检查目录页码的正确性。确保章节标题与目录中的页码一一对应,并且没有错误或重复。
10.预览和调整目录页码
在生成目录页码前,可以通过预览功能来查看最终效果。如有需要,可以调整字体、字号或格式等设置,以达到理想的显示效果。
11.生成目录页码
一切准备就绪后,可以点击“生成目录”按钮来自动生成目录页码。Word会根据设置和文档结构,自动为每个章节标题分配正确的页码。
12.调整目录样式
如果对生成的目录样式不满意,可以通过修改样式设置来进行调整。选择合适的样式和格式,以使目录页码与文档整体风格相匹配。
13.保存文档并备份
在设置完目录页码后,及时保存文档并进行备份,以防止数据丢失或错误操作导致目录页码失效。
14.更新目录页码
当文档内容发生变化或有新增章节时,应及时更新目录页码。这可以通过右键点击目录并选择“更新域”来完成。
15.
通过上述简单步骤,读者可以轻松地设置Word文档的目录页码。准确的目录页码不仅提高了文档的可读性,还为读者提供了方便快捷的导航方式。希望本文对读者在处理文档页码方面提供了有用的帮助。
文章结尾写
正确设置Word文档的目录页码对于长文档的编写非常重要。通过本文介绍的简单步骤,读者可以轻松地完成目录页码的设置,并且根据需要进行自定义。记住及时更新目录页码,并进行文档的保存和备份,以确保页码设置的准确性。通过合理的目录页码设置,可以提高文档的可读性和实用性,为读者带来更好的阅读体验。


