联想小新(一款高性能低价笔记本电脑的实力挑战者)
225
2025 / 07 / 10
近年来,随着电子产品的快速发展,笔记本电脑已经成为人们生活和工作中不可或缺的一部分。而在众多品牌中,联想小新Pro凭借其出色的性能和良好的用户体验受到了广大消费者的青睐。然而,对于一部首次使用的小新Pro来说,如何正确地开机并进行初始设置却是一个值得注意的问题。本文将以详细的步骤为您介绍如何进行联想小新Pro首次开机设置,帮助您快速上手这款强大的笔记本电脑。
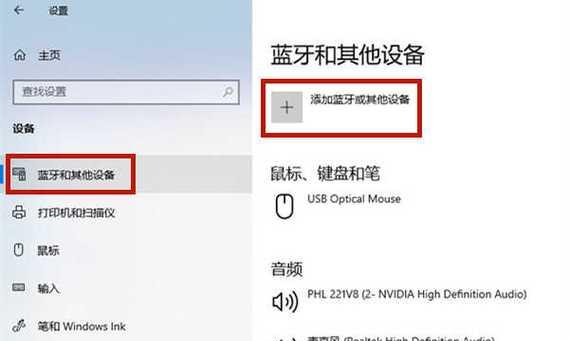
一:准备工作:检查包装盒和配件完整性
在开机之前,我们首先需要进行准备工作。打开包装盒,检查小新Pro以及配件是否完整无缺。确保您收到了笔记本电脑、电源适配器、电池、说明书、保修卡等配件。
二:接通电源:连接电源适配器和电源线
将电源适配器插头连接到小新Pro的电源接口上,然后将另一端的电源线插入电源插座。此时,笔记本电脑将开始充电并亮起指示灯。

三:开机按钮:长按开机按钮启动小新Pro
位于键盘左上角的电源按钮即为小新Pro的开机按钮。长按该按钮直至屏幕亮起,听到系统启动提示音后,可以松开手指,等待笔记本电脑正常启动。
四:选择语言:设置首选语言环境
在小新Pro启动后,会出现选择语言的界面。根据个人需要,选择您想要使用的语言,然后点击下一步进行设置。
五:网络连接:选择Wi-Fi并输入密码
为了让小新Pro能够正常上网,我们需要连接到可用的Wi-Fi网络。在网络设置界面中,选择您要连接的Wi-Fi,并输入相应的密码,点击连接进行连接。
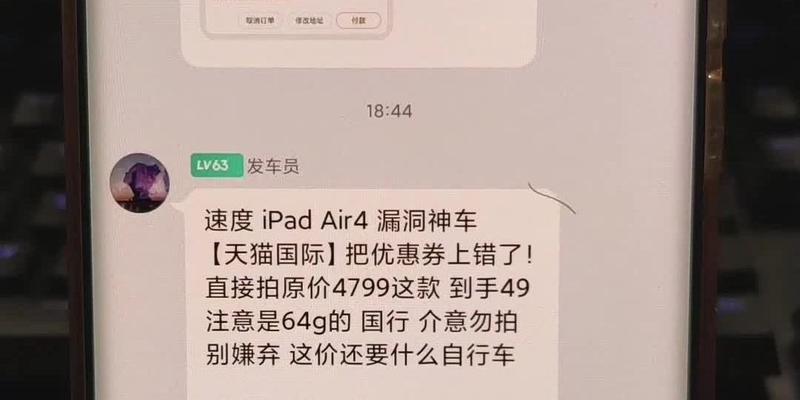
六:Microsoft账户登录:关联您的微软账户
联想小新Pro操作系统基于Windows平台,因此需要关联一个微软账户。如果您已经拥有Microsoft账户,请输入您的账户信息进行登录;如果没有,请点击“创建一个账户”进行注册。
七:隐私设置:根据个人需求进行设置
小新Pro为您提供了一系列的隐私设置选项,您可以根据个人需求进行相应的设置。选择您想要的隐私设置,并点击下一步进行确认。
八:WindowsHello:设定面部识别或指纹解锁
联想小新Pro支持WindowsHello功能,可以使用面部识别或指纹解锁来增加设备安全性。根据个人需求,选择相应的解锁方式,并按照系统提示进行设置。
九:OneKeyRecovery:创建系统备份
为了确保系统安全和数据的完整性,我们建议您在初次使用小新Pro时创建一个系统备份。通过OneKeyRecovery功能可以快速创建备份并在需要时进行系统恢复。
十:安装必备软件:下载和安装常用软件
小新Pro预装了一些常用软件,但您可能还需要下载其他软件以满足个人需求。通过MicrosoftStore或第三方网站下载并安装您需要的软件。
十一:电源管理:调整电池和电源选项
在小新Pro的电源管理设置中,您可以调整电池和电源选项以优化设备的使用时间和性能表现。根据个人喜好和需求,进行相应的设置。
十二:更新系统和驱动:保持小新Pro最新状态
为了获得更好的使用体验和系统稳定性,定期检查并更新小新Pro的操作系统和驱动是必要的。通过Windows更新功能进行系统和驱动程序的自动更新。
十三:个性化设置:调整桌面和界面设置
小新Pro提供了丰富的个性化设置选项,您可以根据个人喜好调整桌面背景、主题颜色、桌面图标等。让您的小新Pro与众不同。
十四:安全设置:开启防病毒软件和防火墙
为了保护您的小新Pro免受恶意软件和网络攻击,确保开启了强大的防病毒软件和防火墙,并定期进行病毒扫描和系统安全检查。
十五:上手使用:享受联想小新Pro带来的便利与高效
经过以上设置步骤,您已经成功地开启了您全新的联想小新Pro。现在,您可以开始享受它带来的高效学习和办公体验,尽情发挥它的强大功能吧!
通过本文的指导,您已经了解了如何正确地开机并进行初始设置联想小新Pro。遵循这些步骤,您可以快速上手这款强大的笔记本电脑,并发挥它所具备的高效性能。希望您能够善用小新Pro,助力您的学习和办公。
