WindowsXP系统U盘安装教程(简易操作,快速安装,轻松享受WindowsXP系统)
180
2025 / 08 / 13
随着技术的发展,越来越多的用户希望使用U盘来安装操作系统,因为它更加方便、快速。本文将详细介绍如何使用U盘来安装WindowsXP系统,让您的电脑重新焕发活力。
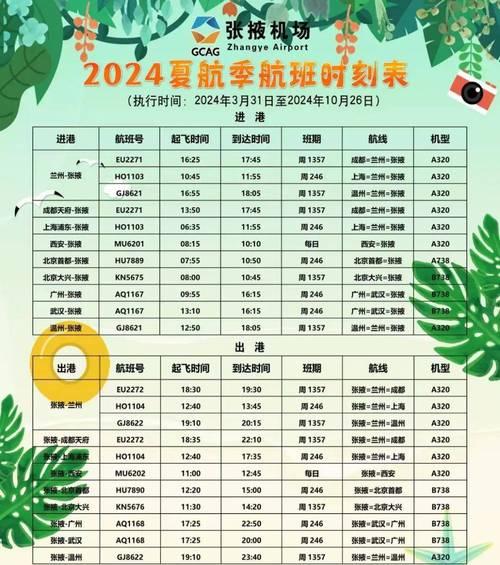
1.准备所需材料和工具
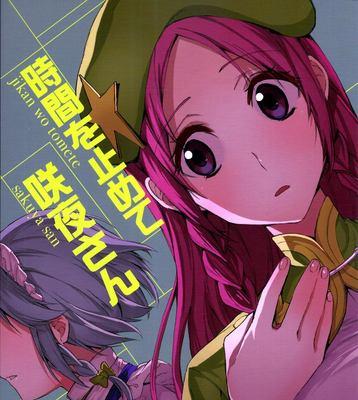
在开始之前,您需要准备一台可用的计算机、一根4GB或更大容量的U盘、WindowsXP系统安装盘镜像文件以及一个可用的压缩软件。
2.格式化U盘
将U盘插入计算机,并在资源管理器中找到U盘的驱动器号码。打开命令提示符窗口,输入"formatX:/fs:fat32"(X代表U盘的驱动器号码),按下回车键来格式化U盘。

3.将U盘设置为启动盘
在命令提示符窗口中,输入"bootsect.exe/nt52X:"(X代表U盘的驱动器号码),按下回车键将U盘设置为启动盘。
4.解压缩WindowsXP系统安装盘镜像文件
使用压缩软件,将WindowsXP系统安装盘镜像文件解压缩到一个临时文件夹中,以备后续操作使用。
5.复制WindowsXP系统文件到U盘
在资源管理器中,打开解压缩得到的临时文件夹,将其中的所有文件和文件夹复制到U盘根目录下。
6.设置计算机从U盘启动
重新启动计算机,并在开机时按下相应按键进入BIOS设置界面,将U盘设置为第一启动设备,保存设置并重启。
7.开始安装WindowsXP系统
计算机重新启动后,会自动从U盘启动,并进入WindowsXP系统安装界面。按照提示进行操作,选择语言、键盘布局等选项,并点击"下一步"按钮。
8.接受许可协议
阅读并接受WindowsXP系统的许可协议,然后点击"下一步"按钮。
9.创建或选择分区
根据个人需求,可以选择创建新分区或者选择已有分区来安装WindowsXP系统。点击"下一步"按钮继续。
10.格式化分区
选择要安装WindowsXP系统的分区,并进行格式化操作。请注意,该操作将删除该分区上的所有数据,请务必提前备份重要文件。
11.复制系统文件
WindowsXP系统将开始复制系统文件到您选择的分区,这个过程可能需要一段时间,请耐心等待。
12.自动重启并继续安装
复制系统文件完成后,计算机将自动重启,并继续进行WindowsXP系统的安装过程,按照提示进行操作。
13.完成安装
当安装过程完成后,计算机将重新启动,并进入新安装的WindowsXP系统。根据提示进行初始设置和系统配置。
14.更新驱动程序和系统补丁
进入WindowsXP系统后,及时更新相关驱动程序和系统补丁,以提升系统的性能和安全性。
15.安装常用软件和个人文件
根据个人需求安装常用软件,并将备份的个人文件复制回计算机中,使其恢复到正常使用状态。
通过本文的详细介绍,相信您已经掌握了使用U盘安装WindowsXP系统的方法。使用U盘安装操作系统不仅方便快捷,而且可以为老旧电脑带来新的生命力。不论是为了修复故障还是升级系统,这种方法都能够帮助您快速实现目标。祝您成功安装WindowsXP系统!
