电脑系统安装教程(详细教你如何利用U盘轻松安装电脑系统)
118
2025 / 08 / 21
作为一种常见的操作需求,使用U盘安装系统可以帮助我们解决苹果笔记本上系统崩溃或需要重新安装系统的问题。本文将为大家提供一份详细的教程,教您如何在苹果笔记本上使用U盘来安装系统。只需准备好U盘和相应的系统安装镜像,按照以下步骤进行操作,即可轻松完成系统安装,让您的苹果笔记本焕然一新。
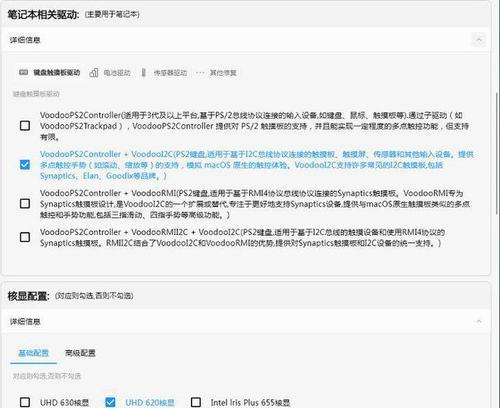
1.确保U盘格式化为MacOS扩展(日志式),并具备足够的容量
打开“磁盘工具”应用程序,选择你的U盘,在“抹掉”选项中选择“MacOS扩展(日志式)”,并给U盘起一个方便记忆的名字。同时,确保U盘的容量足够安装所需的系统版本。
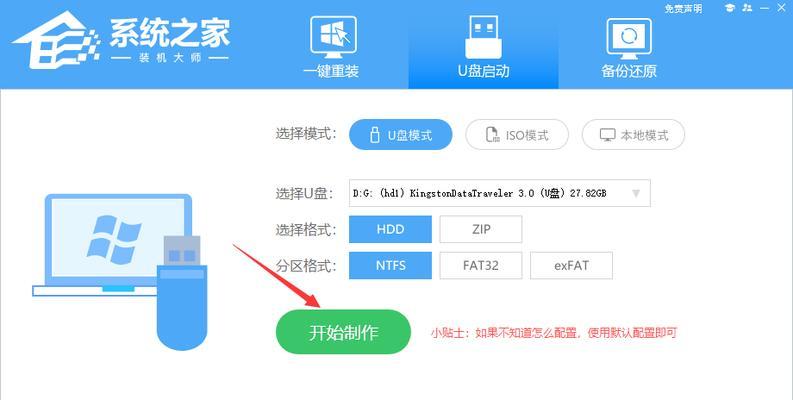
2.下载系统安装镜像文件并准备
在官方网站上下载合适的系统安装镜像文件,并将其保存到你的电脑中一个便于找到的位置。同时,确保你已经备份了重要的数据,因为安装系统将会清空硬盘。
3.制作可启动的U盘
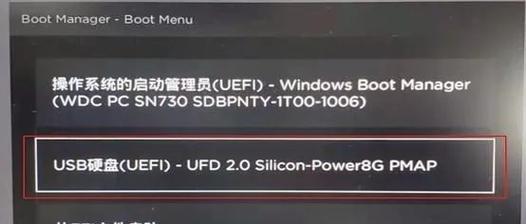
打开“终端”应用程序,在终端窗口中输入一条命令,将系统安装镜像写入U盘中,并创建可启动的U盘。
4.关闭笔记本电脑,插入U盘并重启
在关闭笔记本电脑之后,将准备好的U盘插入USB接口,并按下电源键开启笔记本。同时按住“Option”键直到出现启动菜单。
5.选择U盘作为启动磁盘
在启动菜单中,你会看到显示出的可用启动磁盘列表。使用方向键选择U盘,并按下“回车”键确认选择。
6.进入安装界面
选择U盘作为启动磁盘后,笔记本电脑会自动从U盘启动,并进入系统安装界面。你可以在这里进行必要的准备工作,比如选择语言、查看用户协议等。
7.安装系统
按照屏幕上的提示进行操作,选择适合自己的安装选项,例如选择系统安装位置、创建管理员账户等,并开始安装系统。
8.等待安装完成
系统安装过程需要一定的时间,请耐心等待。期间,不要关闭电脑或移除U盘。
9.重启电脑
安装完成后,电脑会自动重启。在重启过程中,保持U盘的插入状态。
10.设置新系统
按照屏幕上的指示,设置新系统的一些基本选项,如语言、地区、网络连接等。
11.迁移数据
如果你有之前备份的数据,可以选择迁移这些数据到新系统中。根据屏幕上的提示,选择合适的迁移方式。
12.更新系统
安装完成后,记得及时更新系统。打开“应用商店”应用程序,点击“更新”选项,更新所有可用的系统更新。
13.安装所需软件
根据自己的需求,安装所需的软件程序,并进行必要的设置。
14.检查系统运行情况
在安装完系统和软件后,检查系统运行情况是否正常。如果发现问题,及时调整和解决。
15.完成
通过以上步骤,你已经成功地使用U盘安装了新的系统。现在,你可以尽情享受焕然一新的苹果笔记本带来的畅快体验了!
通过本文提供的使用U盘安装系统教程,您可以轻松地在苹果笔记本上安装新的系统。只需准备好U盘和系统安装镜像,按照步骤进行操作,即可完成系统安装并使您的笔记本焕然一新。同时,记得及时更新系统和安装所需软件,以确保系统正常运行。祝您操作顺利!
