使用U深度启动盘安装系统的完整教程(轻松实现系统安装,助你高效使用电脑)
在电脑使用过程中,系统安装是必不可少的一环。而使用U深度启动盘安装系统,不仅可以简化安装过程,还能提高安装效率。本文将为大家详细介绍使用U深度启动盘安装系统的完整教程,帮助读者轻松实现系统安装,提高电脑使用效率。

一、准备所需工具和材料
1.准备一台可靠的电脑
2.下载并制作U深度启动盘

3.确保你拥有合法的系统安装文件
二、创建U深度启动盘
1.准备一个16GB以上的U盘
2.下载U深度启动盘制作工具
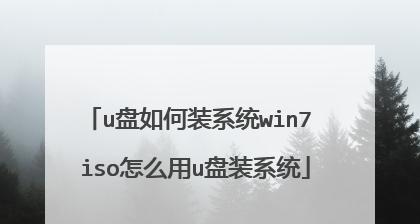
3.插入U盘,并运行制作工具
4.选择系统镜像文件和U盘路径,并开始制作
三、设置电脑启动顺序
1.将U深度启动盘插入需要安装系统的电脑
2.开机时按下相应的按键(通常为F12或ESC)进入BIOS设置
3.在启动选项中选择U盘为启动优先项
4.保存设置并退出BIOS
四、进入U深度启动盘界面
1.重新启动电脑,进入U深度启动盘界面
2.在菜单中选择“安装U深度操作系统”
3.进入安装界面,选择相应的语言和时区
五、分区与格式化硬盘
1.选择硬盘分区方式(推荐使用默认方式)
2.点击“自动分区”,等待分区完成
3.选择分区并点击“格式化”按钮
六、安装系统文件
1.选择安装位置和磁盘分区
2.点击“开始安装”按钮,等待系统文件拷贝完成
七、设置用户名和密码
1.输入用户名和密码,以及其他相关信息
2.点击“下一步”按钮,进行后续设置
八、安装引导程序
1.等待系统安装完成后,选择是否安装引导程序
2.点击“安装引导程序”按钮,等待安装完成
九、完成系统安装
1.系统安装完成后,会有相应的提示
2.点击“重新启动”按钮,即可进入新安装的U深度操作系统
十、系统初次设置
1.进入系统后,按照向导提示进行初次设置
2.设置网络、个人偏好等选项,完成系统设置
十一、安装驱动程序和软件
1.进入系统后,安装相应的驱动程序
2.根据需要安装常用软件,提升系统功能和易用性
十二、数据迁移和备份
1.将原系统中的重要数据迁移到新系统中
2.定期进行数据备份,以防数据丢失
十三、系统优化与更新
1.对新系统进行优化设置,提升系统性能
2.定期更新系统和软件,修复漏洞和提升稳定性
十四、系统故障排除
1.学习常见的系统故障排除方法
2.解决系统中可能出现的问题,保持系统稳定运行
十五、享受高效使用的新系统
1.在完成以上步骤后,你已成功使用U深度启动盘安装了系统
2.现在你可以尽情享受高效使用的新系统带来的便利与愉悦
本文为大家详细介绍了使用U深度启动盘安装系统的完整教程,从准备工具到安装设置再到后续操作都进行了详细解析。希望本文能够帮助读者顺利完成系统安装,并享受到高效使用的新系统带来的便利与愉悦。


