微软系统重装教程(为你的电脑系统提供全面的重装指南)
随着时间的推移和使用频率的增加,电脑的运行速度可能会变慢,出现错误或崩溃。在这种情况下,重新安装操作系统是一个不错的选择。本文将为你提供一份详细的微软系统重装教程,帮助你一步步轻松重装你的电脑。
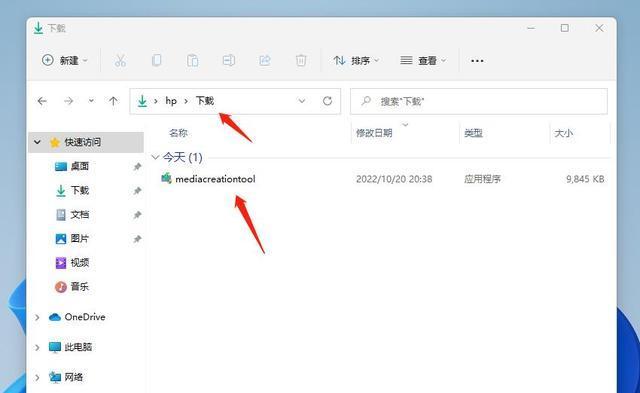
一:备份重要文件(备份文件)
在开始重新安装之前,非常重要的一步是备份你电脑上的重要文件。将文件复制到外部存储设备或云存储中,以防止数据丢失。
二:收集所需软件和驱动程序(软件和驱动程序)
在重装过程中,你需要收集你的电脑所需的所有软件和驱动程序。访问电脑制造商的官方网站,下载最新版本的驱动程序并妥善保存。
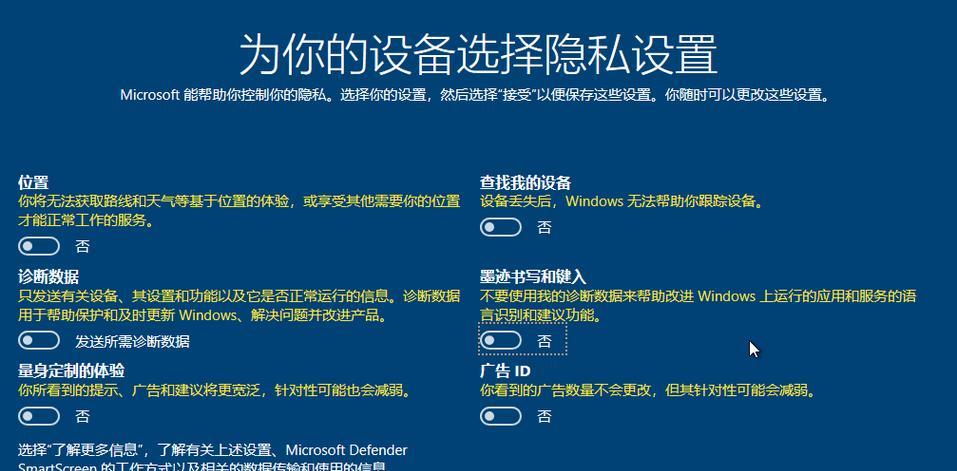
三:准备安装介质(安装介质)
获取微软官方提供的操作系统安装介质。你可以选择购买光盘或制作启动盘。确保安装介质与你的电脑兼容。
四:进入BIOS设置(BIOS设置)
在重装之前,你需要进入BIOS设置。启动电脑时按下指定的键(通常是Del或F2),进入BIOS界面。在这里,你可以选择从哪个介质启动。
五:启动安装过程(启动安装)
插入安装介质后,重新启动电脑。按照屏幕上的提示,选择启动选项并进入安装过程。
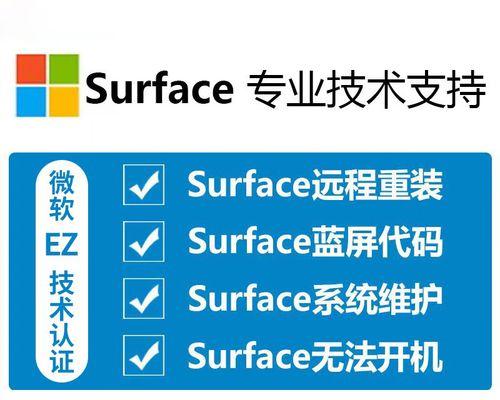
六:选择安装类型(安装类型)
在安装过程中,你将被要求选择安装类型。通常,你可以选择“新安装”或“升级”。如果你希望保留现有文件和设置,则选择“升级”;否则,选择“新安装”。
七:分区和格式化磁盘(分区和格式化)
接下来,你需要对硬盘进行分区和格式化。你可以选择将整个硬盘作为一个分区,或者将其分为多个分区。选择文件系统并进行格式化。
八:安装操作系统(操作系统安装)
一旦完成分区和格式化,你可以开始安装操作系统。按照屏幕上的指示进行操作,选择安装位置和其他选项。
九:设置用户账户(用户账户设置)
在安装完成后,你需要设置用户账户。输入你的名称、密码和其他必要信息。这将成为你登录操作系统的凭据。
十:安装驱动程序(驱动程序安装)
安装完成后,你需要安装电脑所需的驱动程序。使用之前收集的驱动程序,在设备管理器中找到需要更新的设备并进行驱动程序安装。
十一:安装常用软件(常用软件安装)
在完成驱动程序安装后,安装你常用的软件,如浏览器、办公套件、媒体播放器等。这将帮助你更好地进行日常工作和娱乐。
十二:恢复备份的文件(文件恢复)
在所有必要的软件安装后,你可以恢复之前备份的文件。将它们从外部存储设备或云存储中复制回你的电脑。
十三:更新操作系统和软件(系统和软件更新)
安装完成后,确保你的操作系统和软件是最新版本。进行系统和软件更新以提高安全性和性能。
十四:优化电脑设置(电脑优化)
最后一步是优化电脑设置。清理不需要的文件和程序,关闭自动启动项,优化电源选项等,以提高电脑的性能和稳定性。
十五:
通过本文提供的微软系统重装教程,你可以轻松地重装你的电脑。记住备份重要文件、收集软件和驱动程序、准备安装介质、进入BIOS设置、选择安装类型、分区和格式化磁盘、安装操作系统、设置用户账户、安装驱动程序、安装常用软件、恢复备份的文件、更新操作系统和软件以及优化电脑设置,你将能够重新获得一个快速稳定的操作系统。


