探索ooppa57的魅力(揭秘ooppa57为什么成为创作者的首选平台)
170
2025 / 08 / 22
随着电脑使用时间的增长,系统可能会变得缓慢、不稳定或者出现各种问题。在这种情况下,重装操作系统是一个常见的解决方案。本教程将详细介绍如何启动重装系统,让您的电脑恢复到出厂设置,并提供了一些重要的注意事项和技巧。
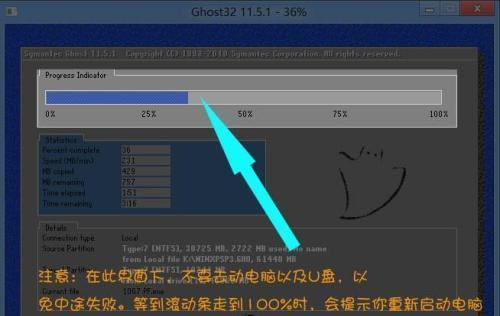
文章目录:
1.准备工作
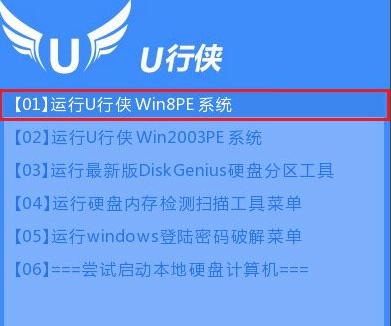
2.备份数据
3.选择合适的操作系统
4.获取安装媒体
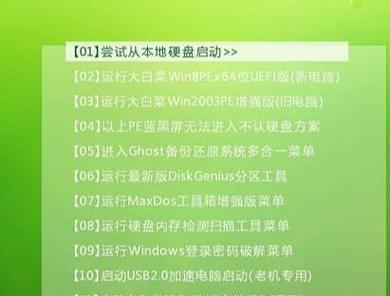
5.插入安装媒体
6.启动电脑并进入引导界面
7.选择启动设备
8.进入安装界面
9.接受许可协议
10.选择安装类型
11.格式化磁盘
12.安装操作系统
13.配置初始设置
14.完成安装并更新系统
15.恢复个人文件和软件
1.准备工作:在开始重装系统之前,确保您有充分的时间,并且已经准备好了所需的资源,如安装媒体和驱动程序。
2.备份数据:重装系统将会清除您的硬盘数据,因此在操作之前务必备份重要的文件和数据到外部存储设备。
3.选择合适的操作系统:根据您的电脑型号和个人喜好,选择一个适合的操作系统版本,例如Windows、MacOS或Linux。
4.获取安装媒体:根据您选择的操作系统,从官方网站或授权渠道获取相应的安装媒体,如光盘或USB。
5.插入安装媒体:将安装媒体插入电脑的光驱或USB接口,并确保计算机可以从该设备引导。
6.启动电脑并进入引导界面:重启电脑,同时按下特定的启动键(通常是F12、F2或Delete键)以进入引导界面。
7.选择启动设备:在引导界面中,使用方向键选择从哪个设备启动,并按下回车键确认选择。
8.进入安装界面:电脑将会重新启动并进入操作系统安装界面,按照屏幕上的指示进行操作。
9.接受许可协议:仔细阅读操作系统的许可协议,并同意继续安装。
10.选择安装类型:根据您的需求选择适当的安装类型,如全新安装或保留个人文件。
11.格式化磁盘:如果您选择全新安装,系统将会提示您格式化磁盘。请注意,这将会清除所有数据,请确保已经备份重要文件。
12.安装操作系统:在确认所有设置后,点击安装按钮开始安装操作系统,等待安装过程完成。
13.配置初始设置:根据提示,配置一些基本的设置,如语言、时区和网络连接。
14.完成安装并更新系统:安装完成后,系统将会重新启动。及时更新操作系统以获取最新的补丁和功能。
15.恢复个人文件和软件:最后一步是从您之前备份的数据中恢复个人文件和重新安装必要的软件和驱动程序。
重装系统可能听起来复杂,但只要按照本教程的步骤操作,您将能够轻松启动重装过程。请记住在操作之前备份重要数据,并仔细选择合适的操作系统版本。重装系统后,记得及时更新系统和恢复个人文件,这样您的电脑将重新焕发活力。
