轻松掌握屏幕录制功能的秘诀(以手把手教你快速打开屏幕录制功能)
170
2024 / 12 / 20
随着科技的不断进步,屏幕录制功能已经成为我们日常生活和工作中必不可少的一项技能。无论是教育、演示、游戏操作还是软件故障排查,屏幕录制功能都能帮助我们记录屏幕上的一切。本文将手把手教你如何打开屏幕录制功能,让你轻松掌握这一技能。
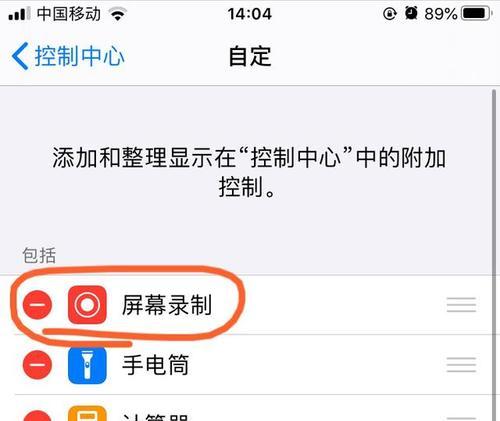
什么是屏幕录制功能
屏幕录制功能是一种能够记录电脑或移动设备屏幕上的一切活动的技术。通过屏幕录制功能,用户可以将屏幕上的操作过程、展示内容以及音频进行录制,并保存成视频文件。
为什么要使用屏幕录制功能
屏幕录制功能可以帮助用户记录屏幕上的操作过程,方便后期回顾学习或分享给他人。它还可以用于教学、演示、游戏操作等场景,让观众能够清晰地看到屏幕上的每一个细节。
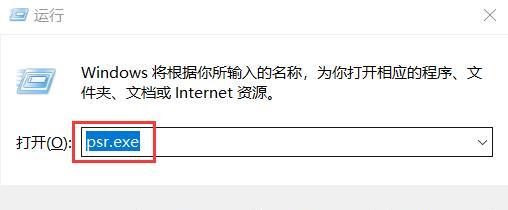
屏幕录制功能的应用场景
屏幕录制功能可以应用于各种场景。比如,在教育领域,老师可以使用屏幕录制功能录制教学过程,并将视频分享给学生。在工作中,屏幕录制功能可以用来演示软件的使用方法,帮助他人理解操作步骤。此外,游戏玩家也可以使用屏幕录制功能记录游戏操作,以便与其他人分享或回顾。
不同设备的屏幕录制设置方法
不同设备上的屏幕录制设置方法可能有所不同。在Windows操作系统中,用户可以使用内置的屏幕录制工具或第三方软件进行屏幕录制。在iOS和Android设备中,用户可以通过系统设置或下载屏幕录制应用来实现。
Windows系统中的屏幕录制设置方法
在Windows系统中,用户可以使用内置的“XboxGameBar”来进行屏幕录制。按下“Win+G”组合键打开“XboxGameBar”,然后点击“屏幕录制”按钮来开始录制。
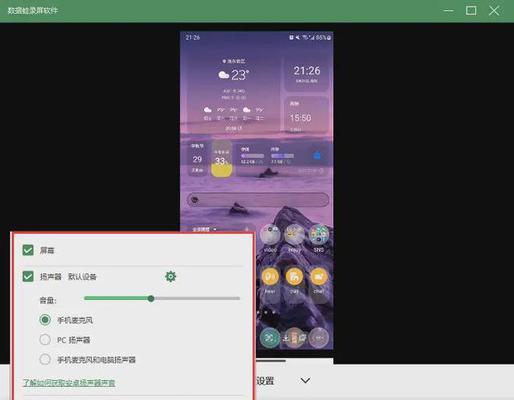
Mac系统中的屏幕录制设置方法
在Mac系统中,用户可以使用内置的“QuickTimePlayer”进行屏幕录制。打开“QuickTimePlayer”,然后点击“文件”菜单中的“新建屏幕录制”选项,即可开始录制。
iOS设备中的屏幕录制设置方法
在iOS设备中,用户可以通过控制中心进行屏幕录制设置。打开控制中心(不同设备的打开方式可能不同),然后点击“屏幕录制”按钮来开始录制。
Android设备中的屏幕录制设置方法
在Android设备中,用户可以通过系统设置或下载屏幕录制应用来进行设置。在某些设备上,可以通过下拉状态栏来找到“屏幕录制”选项并进行设置。
设置录制参数和保存路径
在进行屏幕录制之前,用户可以根据需要设置录制参数,如分辨率、帧率、音频等。同时,还可以选择保存录制文件的路径和格式。
开始屏幕录制
设置完录制参数后,用户可以点击开始按钮来开始屏幕录制。在录制过程中,用户可以随时暂停、恢复和停止录制。
编辑和分享录制视频
在完成屏幕录制后,用户可以使用视频编辑软件对录制的视频进行编辑,如剪辑、添加字幕等。之后,可以选择将视频保存到本地或分享给他人。
注意事项和技巧
在使用屏幕录制功能时,需要注意一些事项。比如,在录制过程中,尽量关闭其他不必要的程序,以免影响录制效果。此外,还可以学习一些技巧,如使用快捷键来控制录制过程,提高效率。
常见问题解答
在使用屏幕录制功能中,可能会遇到一些问题。比如,录制的视频文件太大怎么办?如何调整录制的分辨率?可以通过查找相关的教程或询问他人来解决这些问题。
不同平台上的推荐屏幕录制工具
根据不同平台的需求,有许多屏幕录制工具可供选择。比如,在Windows系统中,用户可以使用Bandicam、OBSStudio等工具。在Mac系统中,可以使用ScreenFlow、Camtasia等工具。在iOS设备中,可以使用ReplayKit等工具。而在Android设备中,则可以使用AZScreenRecorder、DURecorder等工具。
屏幕录制功能是一项非常实用的技能,可以应用于教育、演示、游戏操作等各种场景。通过本文的手把手教程,你已经学会了如何打开屏幕录制功能,并掌握了一些技巧和注意事项。现在,你可以尝试使用屏幕录制功能来记录屏幕上的一切,并与他人分享你的录制成果。记住,熟能生巧,多多练习才能更好地掌握这一技能。祝你在屏幕录制的旅程中取得好成果!
