通过软碟通U盘轻松安装纯洁的系统(使用软碟通U盘制作安装介质,为您的计算机装上纯净的操作系统)
215
2025 / 05 / 25
在电脑装机过程中,系统安装是必不可少的一步。传统的光盘安装方式不仅繁琐,还容易出现光盘损坏或读取错误的问题。为了解决这个问题,软碟通U盘成为了许多技术爱好者和电脑维修人员的首选工具。本文将为大家详细介绍如何使用软碟通U盘轻松完成电脑系统安装。
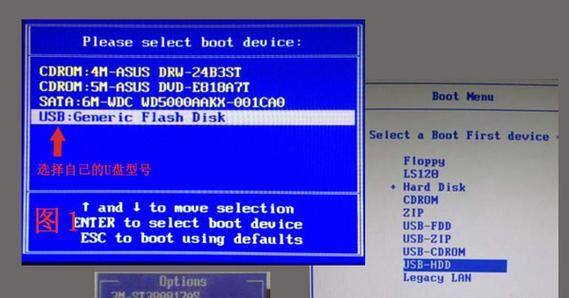
准备工作:下载并安装软碟通
通过浏览器访问软碟通官方网站,下载最新版本的软碟通安装文件。下载完成后,双击安装文件,按照提示完成软碟通的安装。
准备工作:制作软碟通U盘启动盘
将一张容量大于4GB的U盘插入电脑,打开已经安装好的软碟通软件。在软碟通主界面点击“一键制作”按钮,在弹出的窗口中选择需要制作的操作系统镜像文件,然后点击“开始制作”。等待片刻,软碟通将会自动将镜像文件写入U盘,完成制作。
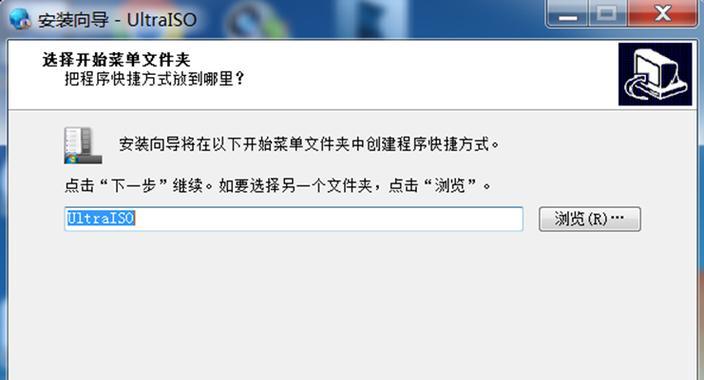
准备工作:设置电脑启动顺序
在安装系统之前,我们需要将电脑的启动顺序设置为U盘优先。重启电脑时按下Del或F2键进入BIOS设置界面,找到“Boot”或“启动”选项,并将U盘置于最顶部。保存设置后,退出BIOS。
开机启动:从软碟通U盘启动电脑
重启电脑后,软碟通U盘会自动引导电脑进入安装界面。选择“安装系统”选项,并按照提示完成系统安装的前期准备工作。
系统安装:选择适合的系统版本
在软碟通的安装界面中,我们可以选择各种不同的操作系统版本。根据自己的需求和电脑配置选择合适的版本,并点击“下一步”开始安装。
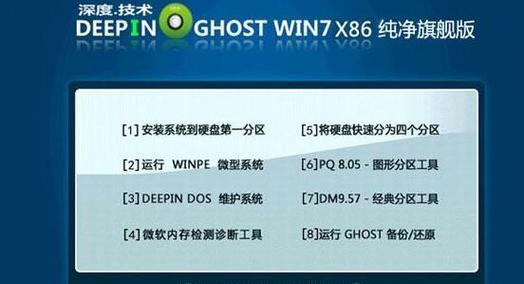
系统安装:分区与格式化
在安装界面中,我们可以看到电脑的硬盘信息。根据需要进行分区和格式化操作,如果是全新的硬盘可以选择一键分区格式化。
系统安装:系统文件拷贝
接下来,软碟通会自动进行系统文件的拷贝操作。这个过程可能需要一些时间,请耐心等待。
系统安装:系统配置与用户设置
安装过程中,会出现一些系统配置和用户设置的选项。根据自己的需求进行选择,然后点击“下一步”进行下一步操作。
系统安装:等待安装完成
安装过程中,软碟通会自动完成系统的最后配置和安装,此时需要等待一段时间。
系统安装:重启电脑
系统安装完成后,软碟通会提示重新启动电脑。拔掉U盘并点击“是”重新启动电脑。
系统配置:初始化设置
重启后,系统会进入初始化设置界面。按照提示进行相应的设置,如选择语言、时区、键盘布局等。
系统配置:更新与驱动安装
完成初始化设置后,我们需要连接网络进行系统更新,并安装相应的驱动程序,以确保电脑的正常运行。
系统配置:个性化设置
根据个人喜好进行桌面壁纸、鼠标指针、主题颜色等个性化设置,让电脑更符合自己的习惯。
系统配置:安全防护
为了确保电脑的安全,我们可以安装杀毒软件和防火墙,并进行必要的设置,以防止病毒和恶意软件的侵害。
通过软碟通U盘装机教程,我们可以轻松地完成电脑系统的安装,并根据个人需求进行相应的系统配置。相比传统的光盘安装方式,软碟通U盘装机不仅简便快捷,而且还可以避免光盘损坏或读取错误的问题,是一种非常实用的装机工具。无论是电脑维修人员还是技术爱好者,掌握软碟通U盘装机技巧都会对日常工作和学习带来很大的便利。
