华硕ROGG60笔记本电脑的性能与功能(一款强大的游戏本,助你畅玩游戏世界)
181
2025 / 08 / 20
在日常使用中,我们可能会遇到一些需要使用Windows系统的软件或程序,而苹果电脑默认是运行MacOS系统的。为了解决这个问题,我们可以在苹果电脑上安装Windows系统,以便同时享受两种不同操作系统的优势。本文将详细介绍如何在苹果电脑上安装Windows系统,并提供一系列操作步骤和注意事项,帮助大家轻松完成双系统安装。

一、准备工作:检查硬件兼容性
在开始安装之前,我们首先需要确认苹果电脑的硬件兼容性。因为苹果电脑和普通PC机有一些硬件上的差异,所以不是所有型号的苹果电脑都支持安装Windows系统。具体兼容性信息可以在苹果官网或相关论坛上查找,以确保你的设备能够顺利安装Windows系统。
二、备份重要数据:保证安全无忧
在进行任何操作之前,备份重要数据是非常重要的。安装Windows系统需要对硬盘进行分区和格式化,可能会导致数据丢失。在开始安装前,务必将重要的文件、照片、音乐等数据备份到外部存储设备或云端,以确保数据的安全。

三、下载Windows系统镜像文件:获取安装源文件
在安装Windows系统之前,我们需要先下载相应的Windows系统镜像文件。可以从Microsoft官网或其他可信的下载渠道获取正版的Windows系统镜像文件。注意要下载与你计划安装的Windows版本相匹配的镜像文件。
四、制作启动盘:为安装做准备
制作启动盘是安装Windows系统的必要步骤。我们可以使用BootCampAssistant来完成这个操作,它是苹果电脑自带的一款工具。打开BootCampAssistant后,选择“创建一个Windows10或更新版本的启动盘”,然后按照提示操作即可。
五、调整分区大小:为Windows系统腾出空间
在安装Windows系统之前,我们需要为其腾出一定的硬盘空间。打开BootCampAssistant后,选择“分区”选项,在弹出的对话框中可以看到可用空间和建议分区大小。根据自己的需求进行分区大小的调整,并点击“分区”按钮。
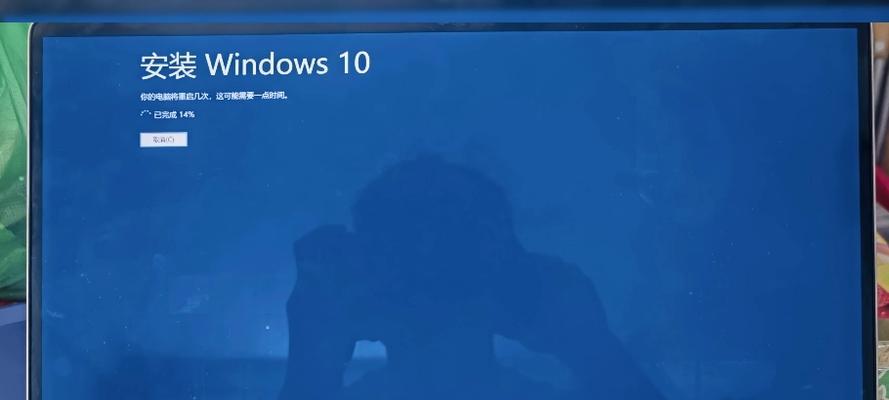
六、开始安装:进入Windows系统安装程序
在完成分区调整后,我们就可以开始安装Windows系统了。重新启动电脑,按住Option(或Alt)键直到出现启动菜单,选择在启动菜单中出现的Windows安装盘符。接下来按照Windows安装程序的指示进行操作,选择语言、键盘布局等设置。
七、选择磁盘和分区:为Windows系统选择安装位置
在安装过程中,Windows安装程序会要求选择磁盘和分区进行安装。根据之前调整的分区情况,在可用磁盘列表中选择相应的分区,并点击“下一步”按钮开始安装。
八、等待安装完成:耐心等待系统安装
安装Windows系统需要一定的时间,具体时间长短取决于硬件配置和系统版本。在安装过程中,需要保持耐心等待,不要中途进行操作或断电。
九、设置Windows系统:个性化配置
当Windows系统安装完成后,我们需要进行一些个性化的配置。包括设置电脑名称、创建账户、联网等。根据自己的需求进行相应设置,并按照指示完成设置过程。
十、安装BootCamp驱动程序:优化硬件兼容性
苹果电脑上安装Windows系统后,一些硬件设备可能无法正常工作。为了解决这个问题,我们需要安装BootCamp驱动程序。打开BootCampAssistant后,选择“下载最新的Windows支持软件”,将驱动程序下载到启动盘上,然后按照指示进行安装。
十一、更新Windows系统:确保系统安全
安装完BootCamp驱动程序后,我们还需要确保Windows系统是最新的版本。打开“设置”菜单,选择“更新和安全”,点击“检查更新”按钮进行系统更新。
十二、切换操作系统:轻松切换使用
完成上述步骤后,我们就可以在苹果电脑上顺利安装并使用Windows系统了。通过重新启动电脑,按住Option(或Alt)键直到出现启动菜单,选择要启动的操作系统即可轻松切换使用。
十三、注意事项:避免出现问题
在安装Windows系统的过程中,需要注意一些事项以避免出现问题。例如,避免在安装过程中断电或断网,避免使用非官方或破解版的Windows系统镜像文件等。
十四、常见问题及解决方法:应对突发情况
在安装Windows系统时,可能会遇到一些常见问题,例如无法识别硬盘、无法启动等。针对这些问题,我们可以在官方网站、论坛或其他资源中寻找解决方法,并进行相应的操作。
十五、
通过本文的教程,我们学习了如何在苹果电脑上安装Windows系统。从准备工作、备份数据到制作启动盘、调整分区大小,再到安装和设置Windows系统,我们详细介绍了每个步骤的操作流程和注意事项。希望这篇文章对大家在苹果电脑上安装Windows系统提供了实用的指导和帮助。
