ThinkPad系统恢复教程(简单易懂的教程,帮你恢复ThinkPad到出厂状态)
无论是出于系统故障、病毒感染还是想要销售或者重置你的ThinkPad电脑,恢复到原始状态是一个非常实用的功能。本文将为你提供一套简单易懂的教程,帮助你一键回到ThinkPad电脑的出厂状态。
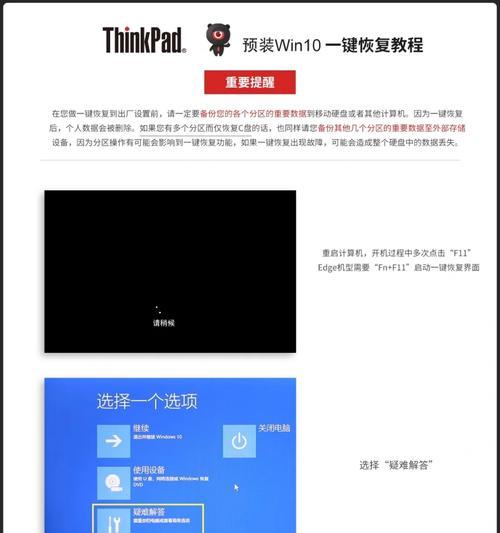
一:备份重要数据
在开始系统恢复之前,我们需要首先备份你的重要数据,以防恢复过程中数据丢失。可以将文件和文件夹复制到外部存储设备或使用云存储服务进行备份。
二:确认电脑电源和存储空间
在进行系统恢复之前,确保你的ThinkPad电脑已插入电源并连接到稳定的电源。此外,检查你的电脑上是否有足够的存储空间来存储恢复过程中生成的临时文件。
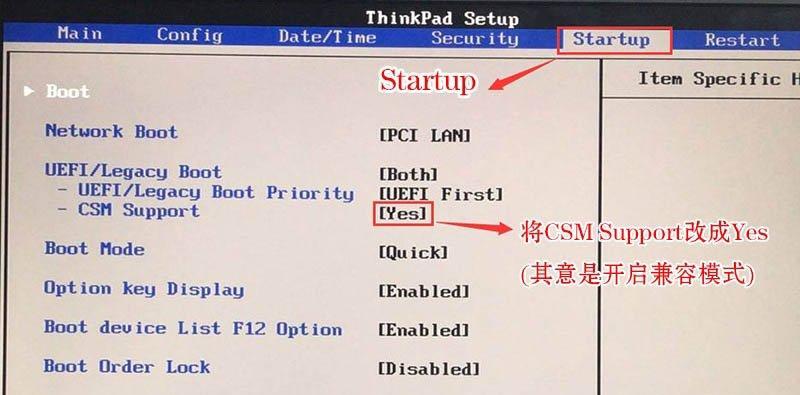
三:查找并备份驱动程序
在恢复系统时,可能会导致一些驱动程序丢失或不兼容。在开始恢复之前,最好备份你的驱动程序,并在恢复后重新安装它们,以确保系统正常运行。
四:寻找恢复选项
根据你的ThinkPad型号,寻找并进入系统恢复选项。通常,在开机过程中按下F11或者其他指定按键会进入恢复选项界面。如果不确定,请查看ThinkPad的用户手册或者访问Lenovo的官方网站寻求帮助。
五:选择系统恢复
一旦进入恢复选项界面,选择相应的选项以进行系统恢复。通常会提供“恢复到出厂设置”或类似选项。确保仔细阅读并理解每个选项的含义,以免导致数据丢失或意外情况发生。
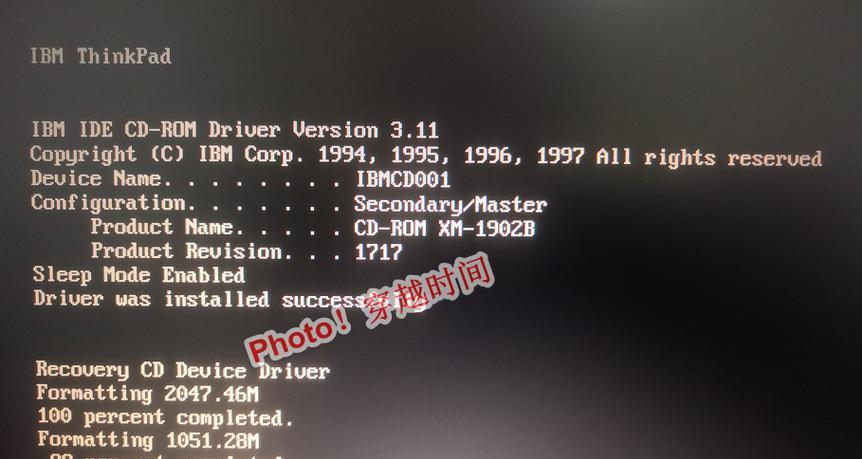
六:确认恢复操作
在进行系统恢复之前,系统会提示你确认此操作。确保你已经备份了重要数据,并再次确认进行系统恢复是你的意愿。一旦确认,系统将开始恢复过程。
七:等待系统恢复完成
系统恢复的时间取决于你的电脑配置和数据量的大小。在恢复过程中,请耐心等待,并确保电脑保持连接到电源和稳定的网络。
八:重新安装驱动程序
一旦系统恢复完成,可能需要重新安装一些驱动程序以确保所有设备正常工作。在此之前,确保你事先备份了驱动程序,并按照它们的安装指南进行操作。
九:更新系统和软件
在系统恢复完成后,建议你及时更新操作系统和其他软件,以确保系统的安全性和性能。通过WindowsUpdate等工具检查并安装所有可用的更新。
十:重新设置个性化设置
在系统恢复后,你的个性化设置将被重置为出厂状态。你需要重新设置壁纸、桌面图标、语言偏好等个性化选项,使其符合你的需求。
十一:恢复已备份的数据
在确认系统恢复无误后,你可以将之前备份的数据复制回你的ThinkPad电脑。确保你将文件和文件夹放回原始位置,以便恢复到正常的工作状态。
十二:测试系统稳定性
在完成所有恢复操作后,建议进行一次系统稳定性测试。检查所有硬件设备、软件应用程序和互联网连接是否正常工作,以确保系统已成功恢复。
十三:保持系统安全
为了保持ThinkPad电脑的安全,建议你安装和更新杀毒软件,并定期进行病毒扫描。此外,合理使用密码和防火墙设置,以提高系统的安全性。
十四:定期备份重要数据
为了避免将来的数据丢失和系统故障,建议定期备份重要数据。你可以选择使用外部存储设备、云存储服务或其他备份解决方案来保护你的数据。
十五:享受焕然一新的ThinkPad
通过本教程中提供的简单步骤,你可以轻松恢复ThinkPad电脑到出厂状态。重新设置个性化选项、恢复重要数据并保持系统安全,你将能够享受一个焕然一新的ThinkPad体验。
结尾:无论你是需要修复系统问题还是清理ThinkPad电脑以准备出售,恢复到原始状态是一个重要而实用的功能。只需按照上述教程中提供的步骤进行操作,你就可以轻松地将ThinkPad电脑恢复到出厂状态,并享受一个全新的使用体验。记住,备份重要数据并保持系统安全是恢复过程中至关重要的步骤。


