使用U盘启动MHDD进行硬盘检测(详细教程及操作步骤)
172
2025 / 08 / 09
随着苹果电脑在市场上的普及,很多用户想要尝试安装苹果系统。而使用U盘启动苹果系统是一种非常便捷的方法。本文将为您详细介绍如何通过U盘来启动安装苹果系统的方法和步骤。
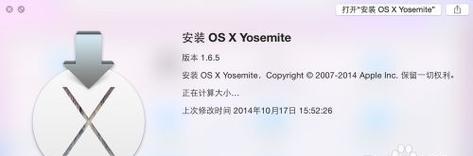
一:选择合适的U盘
在使用U盘启动苹果系统之前,首先需要准备一个容量足够大、品质可靠的U盘。建议选择16GB及以上容量的U盘,以确保能够完整安装苹果系统所需的文件。
二:下载苹果系统镜像
接下来,您需要从官方渠道下载苹果系统的镜像文件。请确保下载的是与您的设备兼容的系统版本,并保证文件完整无损。
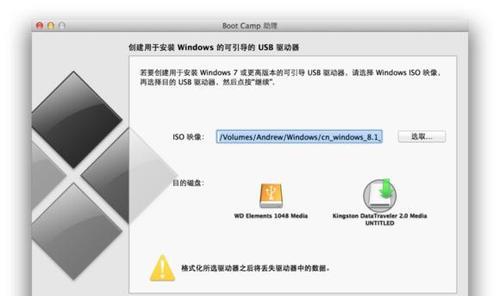
三:格式化U盘
在将U盘用于启动苹果系统之前,需要将其格式化为MacOS扩展日志式格式(MacOSExtended(Journaled))。打开“磁盘工具”应用程序,选择U盘并进行格式化操作。
四:创建可引导的U盘
打开“终端”应用程序,并输入相应的命令来创建可引导的U盘。这一步骤将会将下载的苹果系统镜像写入U盘中,使其成为可用于启动的安装盘。
五:重启电脑并按住Option键
完成前面的步骤后,将U盘插入电脑,并重新启动电脑。在启动过程中,按住Option键,直到出现启动菜单。
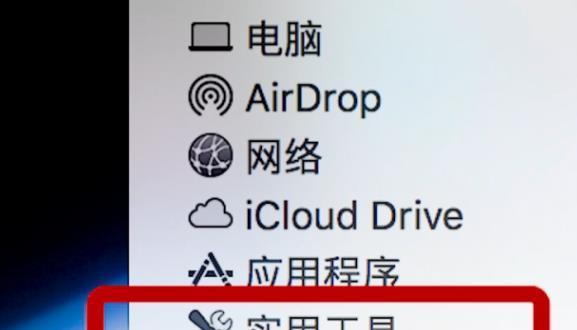
六:选择U盘启动
在启动菜单中,您将看到可以选择启动设备的图标列表。选择对应的U盘图标,然后点击“进入”按钮,即可开始使用U盘启动苹果系统。
七:安装苹果系统
一旦成功启动了U盘中的苹果系统安装界面,您可以按照提示进行系统安装。请选择适当的安装位置,并遵循指示完成安装过程。
八:等待系统安装
系统安装过程可能需要一些时间,请耐心等待。这个时间长度取决于您的电脑配置和系统版本。
九:设置初始配置
在安装完成后,您需要设置一些初始配置,例如地区、语言、网络等。请根据个人需要进行相关设置。
十:登录AppleID
苹果系统的登录通常需要使用AppleID,如果您已有AppleID,请登录。如果没有,请选择创建一个新的AppleID。
十一:系统更新
完成初步配置后,建议立即进行系统更新,以获取最新的系统功能和安全补丁。打开“AppStore”,点击“更新”选项卡,并进行系统更新。
十二:个性化设置
系统更新完成后,您可以根据个人喜好进行个性化设置,例如桌面背景、屏幕保护程序、声音等。
十三:安装必备软件
安装完苹果系统后,您可以根据需要安装一些必备的软件,例如浏览器、办公套件、娱乐软件等。
十四:备份重要数据
安装苹果系统之前,建议备份重要的数据。无论是使用U盘启动还是正常使用电脑,数据备份都是至关重要的。
十五:
通过本文提供的教程,您已经学会了如何使用U盘启动苹果系统。希望这篇文章对您有所帮助,祝您愉快地享受使用苹果系统的过程!
使用U盘启动苹果系统是一种简单而有效的方法,让您能够在不改变硬盘内现有系统的情况下尝试安装苹果系统。只需按照本文所述的步骤进行操作,您就能轻松地启动和安装苹果系统,享受其带来的便捷和流畅体验。
