Dell安装XP系统教程(详细介绍Dell电脑安装XP系统的步骤和技巧)
192
2025 / 07 / 01
在日常生活中,我们经常需要在不同的设备上安装不同的操作系统,但是有些设备并不支持直接安装某些系统。然而,利用WinPE工具,我们可以实现在不兼容的设备上安装iOS系统的目标。本文将为您详细介绍如何使用WinPE工具来完成iOS系统的安装,帮助您充分利用设备资源,体验更多功能。

准备工作:获取所需的文件和工具
1.获取WinPE工具包,并解压至本地文件夹
在搜索引擎中搜索“WinPE工具包下载”,找到合适的版本并下载至本地。解压文件后,您将得到一组文件,包含所需的资源。

制作WinPE启动盘
2.制作U盘启动盘
将一根空白U盘插入计算机,并确保其可以被识别。打开WinPE工具包文件夹,找到“制作U盘启动盘”选项,并按照提示进行操作。
配置WinPE环境
3.配置WinPE环境
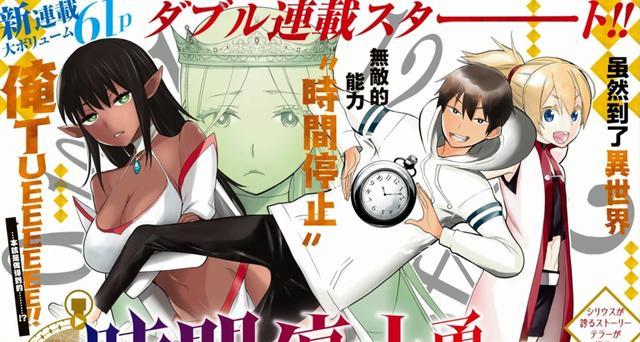
打开已制作好的U盘启动盘,在其中找到并运行“PEStartup.exe”文件。根据界面提示,进行WinPE环境的配置。
准备iOS系统镜像文件
4.下载iOS系统镜像文件
使用合法途径,从官方渠道下载iOS系统的镜像文件。将下载好的iOS系统镜像文件保存至本地文件夹,以备安装使用。
将iOS系统镜像文件添加至WinPE环境
5.将iOS系统镜像文件添加至WinPE环境
将之前下载好的iOS系统镜像文件拷贝至U盘启动盘的指定位置。确保文件名没有特殊字符,并且路径正确无误。
启动设备并进入WinPE环境
6.启动设备并进入WinPE环境
将U盘启动盘插入待安装iOS系统的设备,并重启设备。在启动过程中,按照设备提示,进入BIOS设置,选择U盘为首要启动项。
进入WinPE界面并进行系统安装
7.进入WinPE界面
在设备成功进入WinPE环境后,您将看到一个简洁的界面,类似于Windows系统。选择“开始菜单”中的“系统安装”选项。
选择安装目标设备和iOS系统版本
8.选择安装目标设备和iOS系统版本
在系统安装界面上,选择要安装iOS系统的目标设备,并从可用的iOS系统版本列表中选择您希望安装的版本。
开始安装iOS系统
9.开始安装iOS系统
确认选择无误后,点击“开始安装”按钮,系统将开始执行安装过程。请耐心等待,直到安装完成。
重启设备并进入新安装的iOS系统
10.重启设备并进入新安装的iOS系统
安装完成后,系统会提示您重启设备。按照提示操作,设备将重启并进入新安装的iOS系统。
进行初次设置和个性化配置
11.进行初次设置和个性化配置
在新安装的iOS系统中,按照引导提示进行初次设置,包括语言选择、Wi-Fi连接等。根据个人喜好和需求,进行个性化配置。
恢复数据和应用程序
12.恢复数据和应用程序
如果您之前备份了数据和应用程序,可以在设置中选择“恢复”选项,并按照提示操作,将数据和应用程序恢复至新安装的iOS系统中。
体验全新的iOS系统功能
13.体验全新的iOS系统功能
现在,您已成功在设备上安装了iOS系统!尽情探索和体验全新的操作界面、更多实用功能和强大的性能。
注意事项和常见问题解决方法
14.注意事项和常见问题解决方法
在使用WinPE工具安装iOS系统的过程中,可能会遇到一些问题。本节将为您提供一些注意事项和常见问题解决方法,帮助您更好地完成安装。
通过本文的完整教程,您已经了解了如何使用WinPE工具来安装iOS系统。希望本文可以帮助您在不兼容的设备上实现iOS系统的安装,并为您带来更多便利和乐趣。祝您顺利完成安装,享受全新的iOS系统体验!
