微软平板7使用教程(助你发掘微软平板7的功能和优势,让你的使用更加便捷和高效)
246
2024 / 12 / 24
随着移动办公和学习的普及,微软平板7作为一款功能强大的移动设备,受到了越来越多人的关注。然而,对于初次使用微软平板7的用户来说,可能会有些困惑。本文将为您详细介绍如何使用微软平板7,帮助您轻松上手。

一、如何开机和关机
微软平板7的开机和关机非常简单。只需长按电源键,待屏幕亮起后即可开机。若要关机,也只需长按电源键,然后在弹出的选项中选择关机即可。
二、配置Wi-Fi连接
1.打开设置应用。
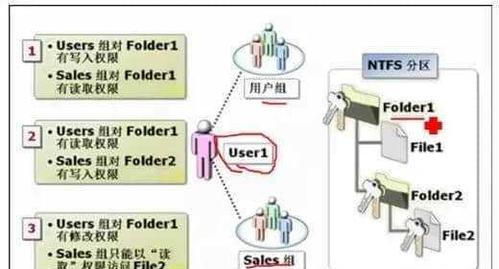
2.点击“网络和互联网”选项。
3.在Wi-Fi选项下,将Wi-Fi开关打开。
4.选择您要连接的Wi-Fi网络,并输入密码(如果有)。
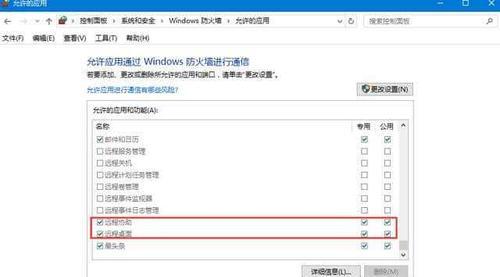
5.等待连接成功后,您就可以开始使用互联网了。
三、个性化设定
1.在设置应用中,点击“个性化”选项。
2.您可以更改壁纸、主题、字体大小等外观设置,根据个人喜好进行调整。
3.您还可以在这里对通知、锁屏、显示等进行详细设置,以满足自己的使用需求。
四、使用触控笔
微软平板7配备了一支便携式的触控笔,方便用户进行手写输入和绘图。只需将触控笔靠近屏幕,系统会自动识别并切换到手写模式。您可以在设置应用中调整触控笔的设置,如手写字体样式、手写输入快捷方式等。
五、常用应用推荐
1.Office套件:微软平板7预装了Office系列应用,包括Word、Excel、PowerPoint等,方便您随时处理文档、制作报告等办公任务。
2.OneDrive:这是一款云存储应用,您可以将文件上传至云端,随时随地访问和共享文件。
3.Edge浏览器:微软平板7默认的浏览器,提供快速、安全的网页浏览体验。
六、多任务处理
微软平板7支持多任务处理,您可以同时打开多个应用程序,并通过屏幕分割功能将它们放置在一个屏幕上。只需长按任务栏上的应用图标,并拖动到屏幕的左侧或右侧,即可实现分屏显示。
七、使用虚拟键盘
微软平板7的虚拟键盘具有丰富的功能,支持手写输入和语音输入。您可以通过点击任务栏上的键盘图标,或在需要输入文字的地方触摸屏幕,调出虚拟键盘进行输入。
八、设定指纹解锁
1.在设置应用中,点击“账户”选项。
2.在账户选项下,选择“登录选项”。
3.在登录选项中,找到指纹解锁设置,并按照系统提示进行指纹录入。
4.录入成功后,您可以使用指纹解锁来保护您的设备和个人隐私。
九、使用电子邮件应用
微软平板7预装了电子邮件应用,您可以轻松管理多个电子邮件账户。只需打开邮件应用,并按照系统提示添加账户,即可开始收发电子邮件。
十、数据备份与恢复
为了防止数据丢失,建议您定期备份微软平板7中的重要数据。您可以通过设置应用中的“更新和安全”选项来进行数据备份,并在需要时进行恢复操作。
十一、应用商店下载应用
微软平板7支持从应用商店下载和安装各种应用程序。只需打开应用商店,并搜索您需要的应用,点击安装按钮即可完成安装。
十二、设定屏幕锁定密码
1.在设置应用中,点击“账户”选项。
2.在账户选项下,选择“登录选项”。
3.在登录选项中,找到屏幕锁定密码设置,并按照系统提示进行密码设定。
4.设定成功后,您的微软平板7将需要输入屏幕锁定密码才能解锁。
十三、使用语音助手
微软平板7内置了语音助手Cortana,可以帮助您完成各种操作,如发送短信、查找信息等。只需长按任务栏上的搜索图标,即可呼唤Cortana并进行语音指令。
十四、存储空间管理
微软平板7内置了存储空间管理工具,可帮助您清理不必要的文件和应用程序,释放存储空间。只需打开设置应用,并选择“存储”选项,即可查看并管理存储空间。
十五、更新系统和应用
为了保持系统的稳定性和安全性,建议您定期更新微软平板7的系统和应用程序。只需打开设置应用,并选择“更新和安全”选项,即可进行系统和应用的更新。
通过本文所介绍的微软平板7使用教程,相信您已经对该设备的操作和功能有了更深入的了解。希望这些技巧和方法能够帮助您更高效地利用微软平板7进行工作和学习。
