HD2500(突破性能瓶颈,为图像处理带来新)
166
2025 / 07 / 16
随着移动硬盘的普及和使用频率的增加,对移动硬盘进行分区能够更好地利用硬盘空间,提高数据管理和备份的效率。本文将详细介绍如何在Win7系统下对移动硬盘进行分区操作,以及注意事项和常见问题解决方法。

1.确认移动硬盘连接和识别情况
在开始进行分区之前,首先要确保移动硬盘已经正确连接到电脑并被系统识别。可以通过“我的电脑”或者“设备管理器”来查看硬盘的连接情况。
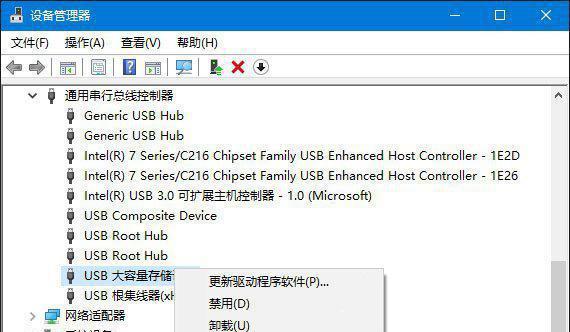
2.备份重要数据
在进行分区操作前,务必备份好重要数据,以防操作过程中出现意外情况导致数据丢失。
3.打开磁盘管理工具
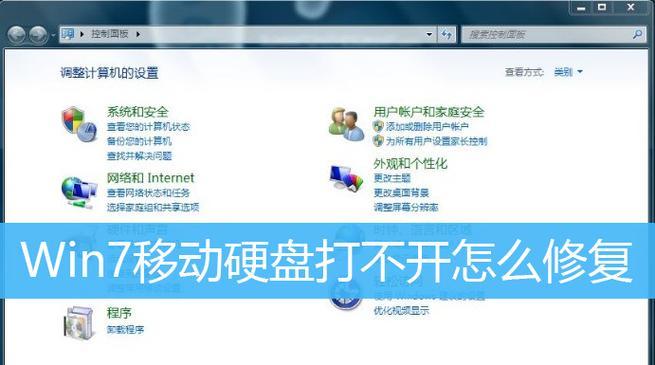
在Win7系统下,可以通过点击“开始”按钮,然后右键点击“计算机”并选择“管理”来打开磁盘管理工具。
4.查看移动硬盘信息
在磁盘管理工具中,可以看到已连接的硬盘列表。找到对应的移动硬盘,确认硬盘大小和未分配空间的情况。
5.创建新分区
在未分配的空间上,右键点击并选择“新建简单卷”。按照向导提示,设置新分区的大小、文件系统格式等相关信息。
6.格式化分区
新分区创建完成后,需要对其进行格式化,使之能够被操作系统识别和使用。右键点击新分区,并选择“格式化”。
7.设置分区标签
格式化完成后,可以为新分区设置一个有意义的分区标签,方便后续识别和管理。右键点击新分区,并选择“标签”。
8.调整分区大小
如果在创建分区时没有满足需求,可以通过磁盘管理工具对已有分区进行调整。右键点击对应分区,并选择“扩展卷”或“收缩卷”。
9.合并多个分区
如果希望将多个分区合并成一个大的分区,可以通过磁盘管理工具进行操作。右键点击一个分区,并选择“扩展卷”。
10.分配驱动器号码
对于新建或者调整过的分区,需要为其分配一个驱动器号码,使之能够被系统正常访问和使用。右键点击分区,并选择“更改驱动器号码和路径”。
11.设置自动挂载
如果希望每次连接移动硬盘时,分区能够自动挂载到系统中,可以进行自动挂载设置。右键点击分区,并选择“更改驱动器号码和路径”。
12.解决分区格式不支持的问题
在分区过程中,可能会遇到分区格式不支持的问题。可以通过磁盘管理工具进行格式转换或者安装相应的驱动程序来解决。
13.解决分区无法删除的问题
在删除分区时,可能会遇到分区无法删除的情况。可以通过磁盘管理工具进行强制删除或者使用第三方软件进行操作。
14.注意事项和常见问题解决方法
在操作过程中,可能会遇到一些注意事项和常见问题。本节将针对这些问题进行详细解答和操作指导。
15.
通过本文的教程,你应该已经学会了在Win7系统下对移动硬盘进行分区的方法和步骤。记住在操作前备份重要数据,并在操作过程中注意数据安全。祝你使用愉快!
