无线卡使用教程(从购买到设置,让你轻松上网无忧)
224
2024 / 02 / 01
在我们日常生活中,使用笔记本连接无线网络是非常常见的需求。然而,有时候我们可能会遇到笔记本找不到无线网络图标的问题,这给我们的网络使用带来了很大的困扰。本文将介绍如何解决这个问题,以使我们能够顺利连接无线网络。
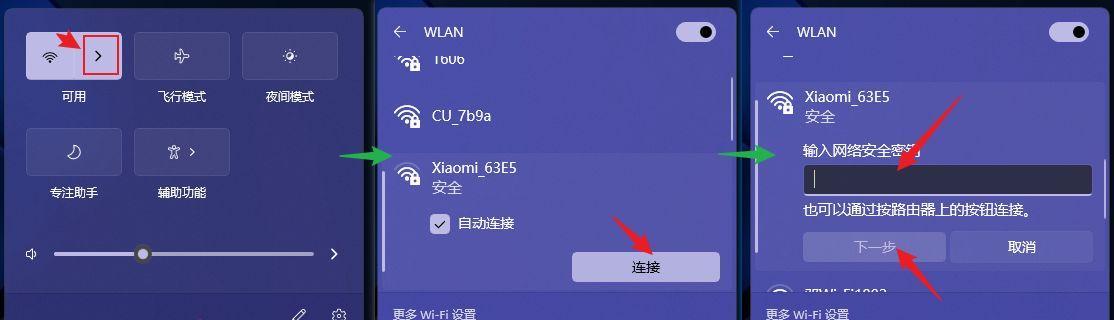
一、检查硬件开关或快捷键是否打开
如果你发现笔记本找不到无线网络图标,首先要确认硬件开关或快捷键是否打开。有些笔记本电脑配有硬件开关,用于控制无线功能的开关。或者,你可以通过按下键盘上的快捷键来打开或关闭无线功能。
二、重新启动无线网卡驱动程序
如果硬件开关或快捷键已经打开,但笔记本仍然找不到无线网络图标,那么可能是无线网卡驱动程序出现了问题。你可以尝试重新启动无线网卡驱动程序来解决这个问题。
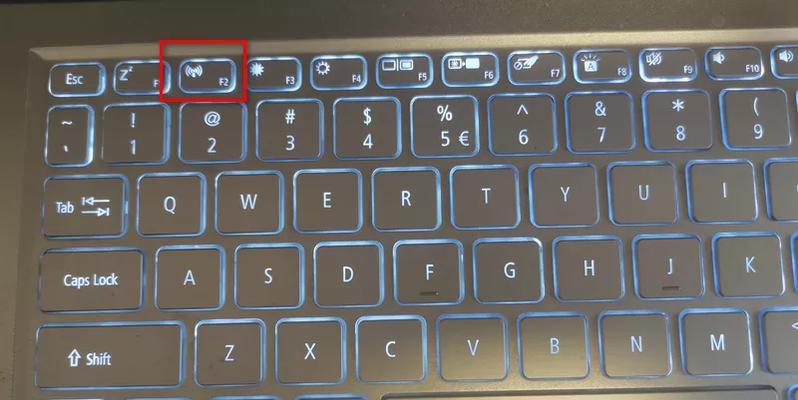
三、检查设备管理器中的无线网卡状态
在设备管理器中检查无线网卡的状态也是解决这个问题的一种方法。你可以打开设备管理器,找到无线网卡,并检查其状态是否正常。如果无线网卡显示有问题,你可以尝试更新或重新安装驱动程序。
四、检查无线网络适配器是否禁用
在笔记本找不到无线网络图标的情况下,你还可以检查无线网络适配器是否被禁用。有时候,系统会自动禁用无线网络适配器,导致我们无法连接无线网络。
五、检查网络设置是否正确
如果笔记本找不到无线网络图标,还要确保你的网络设置正确。你可以打开网络设置,检查是否选择了正确的网络,并确保网络连接选项设置正确。
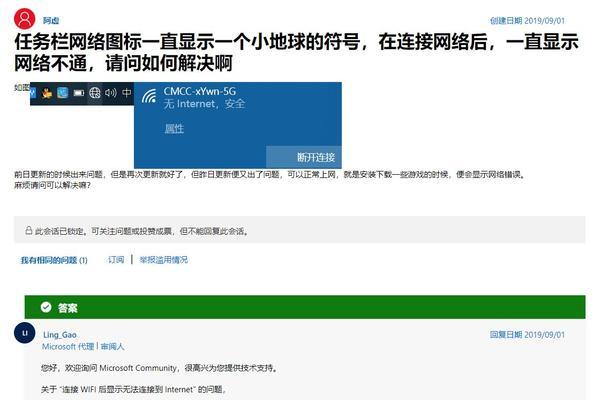
六、重置网络设置
重置网络设置也是解决笔记本找不到无线网络图标的一种方法。你可以尝试重置网络设置以恢复默认配置,并解决可能导致问题的错误设置。
七、检查无线路由器是否正常工作
有时候,笔记本找不到无线网络图标是因为无线路由器出现了故障。你可以检查一下无线路由器是否正常工作,尝试重新启动路由器以解决问题。
八、尝试连接其他无线网络
如果你的笔记本找不到无线网络图标,你可以尝试连接其他无线网络,以确定是笔记本的问题还是网络的问题。如果你能够连接其他无线网络,那么问题可能出在你的网络环境中。
九、更新操作系统和驱动程序
及时更新操作系统和驱动程序也是解决笔记本找不到无线网络图标的一种方法。你可以检查是否有可用的系统更新和驱动程序更新,并及时进行安装。
十、使用网络故障排除工具
现代操作系统通常都配备了网络故障排除工具,可以帮助我们快速定位和解决网络问题。你可以尝试使用这些工具来解决笔记本找不到无线网络图标的问题。
十一、检查安全软件设置
有些安全软件会对无线网络进行限制,导致笔记本找不到无线网络图标。你可以检查一下安全软件的设置,确认是否有相关限制,并根据需要进行调整。
十二、清理无用的网络配置文件
有时候,笔记本上积累了很多无用的网络配置文件,可能会导致找不到无线网络图标。你可以清理这些无用的配置文件,以确保只保留必要的配置。
十三、重置网络适配器
重置网络适配器也是解决无线网络问题的一种方法。你可以打开命令提示符,输入相应的命令来重置网络适配器,并解决找不到无线网络图标的问题。
十四、寻求专业帮助
如果你尝试了以上方法仍然无法解决笔记本找不到无线网络图标的问题,那么你可以寻求专业帮助。专业人员可以更深入地诊断问题,并提供相应的解决方案。
十五、
通过对笔记本找不到无线网络图标问题的解决方法进行,我们可以得出结论:在遇到这个问题时,我们可以先检查硬件开关或快捷键是否打开,然后重新启动无线网卡驱动程序,检查设备管理器中的无线网卡状态等方法来解决问题。如果以上方法都不起作用,我们可以尝试重置网络设置或寻求专业帮助。最重要的是,我们要保持耐心,并逐一尝试这些解决方法,相信问题最终会得到解决。
