华硕ROGG60笔记本电脑的性能与功能(一款强大的游戏本,助你畅玩游戏世界)
181
2025 / 08 / 20
在计算机维护和系统安装过程中,Windows10PE成为了一种非常实用的工具。它能够在计算机无法正常启动的情况下提供一个独立的操作系统环境,方便进行系统修复和安装。本文将详细介绍如何使用Windows10PE进行系统安装,帮助读者轻松应对各种系统安装问题。

一:准备所需的材料和工具
在开始之前,我们需要准备一台能够运行Windows10PE的计算机、一个空白U盘以及一个可用的Windows10安装文件。这些材料和工具将会在后续的操作中发挥重要作用。
二:下载并创建Windows10PE启动盘
我们需要下载Windows10PE镜像文件并解压到计算机上。使用专业的启动盘制作工具将解压后的文件写入空白U盘中,这样就创建了我们需要的Windows10PE启动盘。
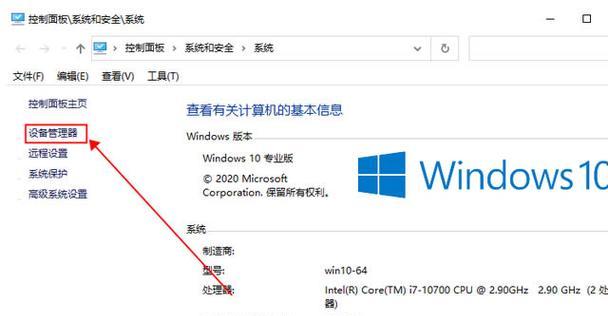
三:设置计算机启动顺序
接下来,我们需要进入计算机的BIOS设置界面,将启动顺序调整为首先从U盘启动。这样,当我们插入Windows10PE启动盘并重启计算机时,系统会自动进入Windows10PE操作系统。
四:进入Windows10PE操作系统
一旦计算机成功从U盘启动并进入Windows10PE操作系统,我们将看到一个与正常Windows界面相似的桌面。在这里,我们可以通过鼠标和键盘来操作计算机,并进行各种维护和安装操作。
五:备份重要数据
在进行系统安装之前,我们强烈建议先备份计算机中的重要数据。这可以避免在系统安装过程中意外丢失数据,保证数据的安全性。

六:分区和格式化硬盘
接下来,我们需要对硬盘进行分区和格式化操作。Windows10PE提供了方便的磁盘管理工具,我们可以使用它来创建新的分区并对硬盘进行格式化。
七:安装Windows10操作系统
在完成硬盘分区和格式化后,我们就可以开始安装Windows10操作系统了。通过Windows10PE提供的安装向导,我们只需要按照提示一步步进行操作即可完成系统安装。
八:驱动程序安装
一旦Windows10操作系统安装完成,我们还需要安装相应的驱动程序,以确保计算机硬件的正常运行。Windows10PE提供了驱动程序管理工具,可以方便地进行驱动程序的安装和更新。
九:软件安装与配置
随着系统安装的完成,我们还需要安装一些常用的软件并进行相应的配置。通过Windows10PE提供的软件安装工具,我们可以快速、便捷地安装各种软件,并根据个人需求进行相应的设置。
十:系统优化和调试
在完成软件安装和配置之后,我们可以对系统进行一些优化和调试操作,以提升系统的性能和稳定性。Windows10PE提供了一系列优化和调试工具,我们可以根据实际需要进行相应的操作。
十一:网络设置与连接
在使用Windows10PE过程中,我们可能需要进行网络设置和连接操作。通过Windows10PE提供的网络管理工具,我们可以轻松地连接无线网络或有线网络,并进行相应的设置。
十二:故障排除与修复
如果在系统安装过程中遇到了一些问题,Windows10PE也提供了强大的故障排除和修复功能。我们可以利用这些工具来诊断和修复各种系统故障,确保系统安装顺利进行。
十三:系统恢复与备份
除了进行系统安装和维护操作外,Windows10PE还提供了系统恢复和备份功能。我们可以使用这些工具来恢复系统到之前的状态,或者进行系统备份以防止数据丢失。
十四:使用技巧和注意事项
在使用Windows10PE进行系统安装的过程中,我们还需要注意一些使用技巧和注意事项。比如,在进行磁盘分区和格式化时要谨慎操作,避免误删重要数据。
十五:
通过本文的介绍,我们学会了如何使用Windows10PE进行系统安装。Windows10PE作为一种功能强大且易于使用的工具,可以帮助我们在系统安装过程中轻松应对各种问题。希望读者能够根据本文提供的教程,成功完成Windows10PE的安装和使用。
