Win10电脑亮度调节方法详解(学会如何在Win10系统中调节电脑亮度,提供您更舒适的使用体验)
262
2024 / 11 / 02
在我们使用电脑的过程中,经常会遇到亮度过高或过低的问题,这不仅会对我们的视力造成影响,还会影响我们的使用体验。所以,掌握一些调节电脑亮度的方法是非常重要的。本文将介绍一些简单易行的方法来调节Windows10电脑亮度,帮助您更好地使用电脑。
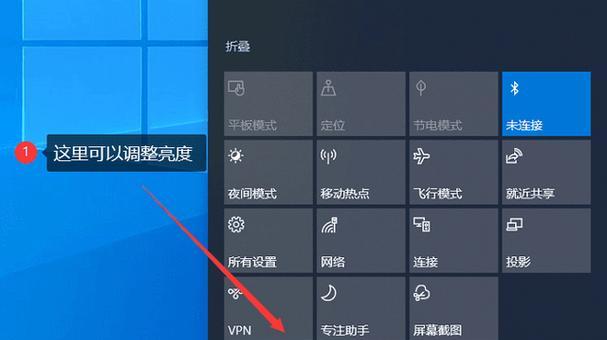
使用快捷键调节亮度
在Windows10中,我们可以通过快捷键来调节电脑的亮度。按下“Fn”键和“F1”或“F2”键可以增加或减少屏幕亮度,根据自己的需要进行调节。
使用系统设置调节亮度
Windows10还提供了一个方便的设置界面来调节电脑的亮度。点击任务栏右下角的通知图标,然后点击“所有设置”,进入系统设置界面。在“系统”选项卡中,找到“显示”选项,您可以在此处调整屏幕亮度。
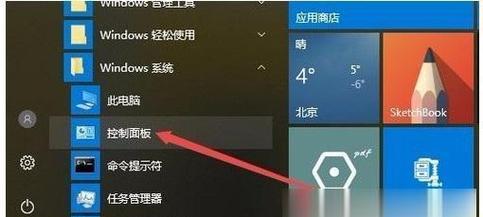
使用电源选项调节亮度
除了系统设置,我们还可以通过电源选项来调节电脑亮度。点击开始菜单,然后选择“控制面板”,在控制面板中找到“电源选项”,点击进入。在电源选项界面中,点击“更改计划设置”,然后选择“更改高级电源设置”。在弹出的对话框中,找到“显示”选项,您可以在此处调整屏幕亮度。
使用图形驱动程序调节亮度
对于一些特殊的显示器,我们可能需要使用图形驱动程序来进行亮度调节。找到您的显卡图形驱动程序的控制面板,通常可以在任务栏的系统托盘中找到图标。在控制面板中,您可以找到一个亮度调节选项,根据需要进行调节。
使用第三方软件调节亮度
除了系统自带的功能,还有许多第三方软件可以用来调节电脑的亮度。例如,可以使用软件如f.lux或DimScreen等。这些软件可以根据时间或用户自定义设置来自动调整屏幕亮度,为您提供更舒适的使用体验。
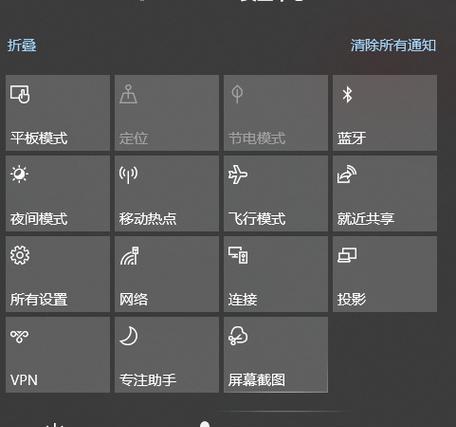
校准屏幕以获得更好的亮度效果
有时候,屏幕的亮度可能会因为校准不准确而出现问题。为了获得更好的亮度效果,您可以使用Windows10的屏幕校准工具。点击开始菜单,然后搜索“屏幕校准”,选择“显示校准”,按照向导进行屏幕校准。
调整背光亮度
对于一些笔记本电脑,我们可以通过调整背光亮度来改变屏幕的亮度。在键盘上,您可以找到一个带有太阳图标的按键,通过按下此按键,您可以增加或减少背光亮度。
调整屏幕对比度
除了亮度,屏幕的对比度也会对显示效果产生影响。在系统设置或图形驱动程序控制面板中,您可以找到对比度调节选项,根据需要进行调整。
使用夜间模式减少眩光
为了减少长时间使用电脑对眼睛的伤害,Windows10提供了夜间模式。在系统设置的“显示”选项中,您可以启用夜间模式,这将降低屏幕的蓝光,并提供更加柔和的显示效果。
调节电脑亮度对节能的影响
调节电脑亮度不仅可以改善使用体验,还可以对节能起到一定的作用。将屏幕亮度调低可以降低电脑的能耗,延长电池使用时间,同时也对环保起到一定的作用。
亮度调节的注意事项
在调节电脑亮度时,我们需要注意一些问题。过高的亮度可能会对视力产生不良影响,因此要适当降低亮度。长时间使用过低的亮度可能会导致眼部疲劳,所以要根据自己的情况选择适宜的亮度。
亮度调节的场景应用
根据不同的使用场景,我们可以灵活地调节电脑的亮度。在光线较暗的环境中,可以适当增加亮度,以提供更清晰的显示效果。而在光线较强的环境中,可以降低亮度,以减少反射和眩光。
定期清洁屏幕以保持亮度
为了保持屏幕的亮度,我们还需要定期清洁屏幕。使用干净的柔软布进行轻轻擦拭,可以去除灰尘和指纹等污垢,保持屏幕清晰明亮。
亮度调节的快捷方法
在本文中,我们介绍了多种调节Windows10电脑亮度的方法,包括使用快捷键、系统设置、电源选项、图形驱动程序、第三方软件等。根据不同的需求和情况,选择合适的方法来调节电脑亮度。
结语
调节电脑亮度是保护视力和提高使用体验的重要一步。希望通过本文所介绍的方法,您可以更好地掌握如何调节Windows10电脑亮度,让您的电脑使用更加舒适和健康。
