小白也能轻松搞定的一键重装U盘安装教程(通过简单几步,让你的电脑焕然一新)
对于电脑小白来说,重装系统似乎是一个令人头疼的问题。然而,现在有了一键重装U盘,即使你没有任何技术基础,也能轻松搞定。本文将为大家介绍如何使用一键重装U盘,让你的电脑焕然一新。
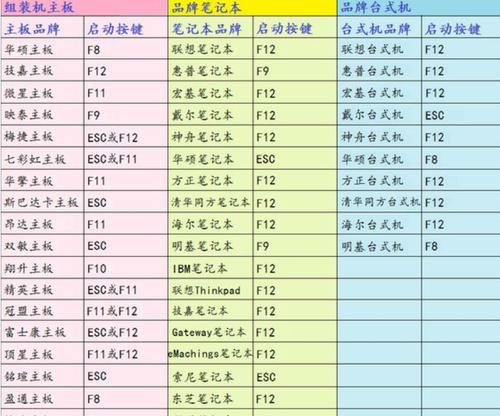
文章目录:
1.购买一键重装U盘

2.下载并安装重装工具
3.插入U盘并打开重装工具
4.选择要重装的操作系统版本
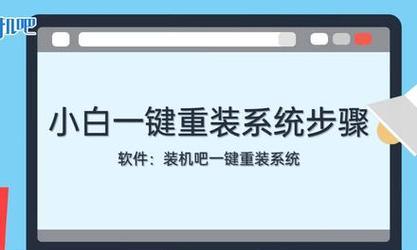
5.备份重要文件和数据
6.开始重装系统
7.等待重装过程完成
8.设置系统语言和区域
9.安装驱动程序
10.更新系统补丁和安全软件
11.安装常用软件和工具
12.还原备份的文件和数据
13.调整系统设置
14.清理垃圾文件和优化系统性能
15.保持系统更新和安全
1.购买一键重装U盘:在网上购买一键重装U盘,确保选择正规厂家的产品,避免安全风险。
2.下载并安装重装工具:进入厂家官网或其他可靠下载站点,下载并安装对应的一键重装工具。
3.插入U盘并打开重装工具:将购买的一键重装U盘插入电脑的USB接口,然后打开重装工具。
4.选择要重装的操作系统版本:在重装工具中选择要安装的操作系统版本,比如Windows10、MacOS等。
5.备份重要文件和数据:在开始重装系统之前,务必备份你的重要文件和数据,以防数据丢失。
6.开始重装系统:点击重装工具中的开始按钮,等待系统重装过程开始。
7.等待重装过程完成:根据系统版本和电脑配置的不同,等待时间可能会有所不同,请耐心等待直到重装完成。
8.设置系统语言和区域:在重装完成后,根据个人喜好选择合适的语言和地区设置。
9.安装驱动程序:根据电脑硬件配置,安装相应的驱动程序,以确保硬件正常运行。
10.更新系统补丁和安全软件:及时更新操作系统的补丁和安装可靠的安全软件,保护系统免受恶意软件和病毒的侵害。
11.安装常用软件和工具:根据个人需求,安装常用的软件和工具,如浏览器、办公软件、音视频播放器等。
12.还原备份的文件和数据:将之前备份的重要文件和数据还原到新系统中,确保数据完整性。
13.调整系统设置:根据个人需求,调整系统设置,如壁纸、桌面图标、系统声音等。
14.清理垃圾文件和优化系统性能:使用系统自带的清理工具或第三方优化软件清理垃圾文件,优化系统性能。
15.保持系统更新和安全:定期检查操作系统的更新,并保持安全软件的实时更新,以确保系统稳定和安全。
通过使用一键重装U盘,即使是电脑小白也能轻松搞定重装系统的问题。只需简单几步操作,你的电脑就能焕然一新,恢复流畅的运行状态。记得备份重要文件和数据,并保持系统定期更新和安全软件的实时更新,让你的电脑始终处于最佳状态。


