使用U盘安装Win7和Mac系统的教程(详细指南和步骤,解决您的安装疑惑)
196
2025 / 07 / 16
在过去,要在Mac电脑上安装Windows操作系统可能是一项繁琐的任务。然而,随着技术的不断进步,我们现在可以使用U盘轻松地将Windows10系统安装到Mac电脑上。本文将为您提供一种简单的方法来完成这个过程。
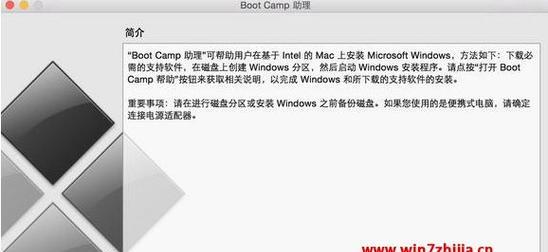
1.准备所需材料
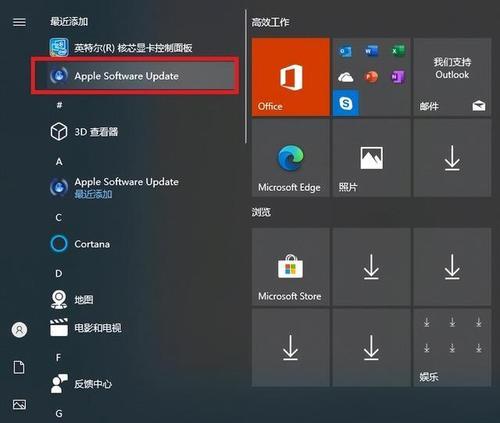
在开始安装过程之前,您需要准备一台Mac电脑、一根至少16GB容量的U盘以及Windows10的安装镜像文件。
2.下载并准备Windows10安装镜像文件
从微软官方网站下载适用于Mac的Windows10安装镜像文件,并将其保存到您的Mac电脑上。
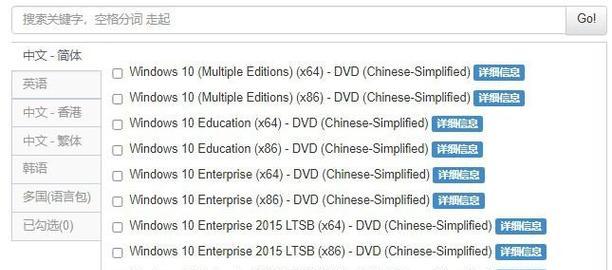
3.格式化U盘
使用磁盘工具来格式化U盘,确保其为FAT32文件系统格式,这样才能在Mac电脑和Windows环境下使用。
4.创建可启动的U盘
使用终端命令行来创建可启动的U盘。插入U盘并打开终端。运行命令diskutillist来确定U盘的设备名称。
5.卸载U盘
在创建可启动的U盘之前,您需要先卸载U盘。运行命令diskutilunmountDisk/dev/diskX(X为U盘的设备名称)来卸载U盘。
6.复制Windows10安装镜像文件到U盘
使用命令行将Windows10安装镜像文件复制到U盘。运行命令sudoddif=/path/to/windows10.isoof=/dev/rdiskXbs=1m(X为U盘的设备名称)来执行复制操作。
7.制作可启动的U盘
使用终端命令行制作可启动的U盘。运行命令sudoparted/dev/rdiskXset2booton(X为U盘的设备名称)来将U盘设置为可启动。
8.准备安装Windows10
在将U盘插入Mac电脑之前,确保您已经备份了重要的数据,并且准备好重新启动Mac电脑进行Windows10的安装。
9.重启Mac电脑
按下电源按钮重新启动Mac电脑,并在启动过程中按住Option/Alt键,直到看到一个启动菜单。
10.选择U盘启动
使用键盘上的箭头键选择U盘作为启动设备,并按下回车键,以从U盘启动进入Windows10安装程序。
11.安装Windows10
按照Windows10安装程序的指示进行操作,选择安装位置、键盘布局等选项,并等待安装程序完成。
12.完成安装
在Windows10安装完成后,重新启动您的Mac电脑。您现在应该能够在Mac电脑上选择启动Windows10或MacOS。
13.设置Windows10
根据您的个人偏好和需求,设置Windows10,并安装所需的驱动程序和软件。
14.更新Windows10
确保您的Windows10系统是最新的,打开Windows更新功能并下载安装所有可用的更新。
15.轻松享受Windows10
现在,您已经成功地在Mac电脑上安装了Windows10系统,可以开始使用它来完成各种任务和享受其中提供的功能。
通过简单的步骤,您可以使用U盘在Mac电脑上安装Windows10系统。这为那些需要同时使用Mac和Windows的用户提供了便利,使他们可以在同一台设备上轻松切换操作系统,并根据需要进行工作或娱乐。请记住,在进行任何系统更改之前,备份重要数据并确保对所采取的步骤有充分的了解。
