探索ooppa57的魅力(揭秘ooppa57为什么成为创作者的首选平台)
171
2025 / 08 / 22
无论是出于性能优化、系统崩溃还是病毒攻击等原因,重新安装操作系统对于Dell电脑来说都是一个常见的解决方法。本篇文章将为您介绍如何重新安装Dell电脑的系统,以及相应的注意事项,让您的电脑焕然一新。
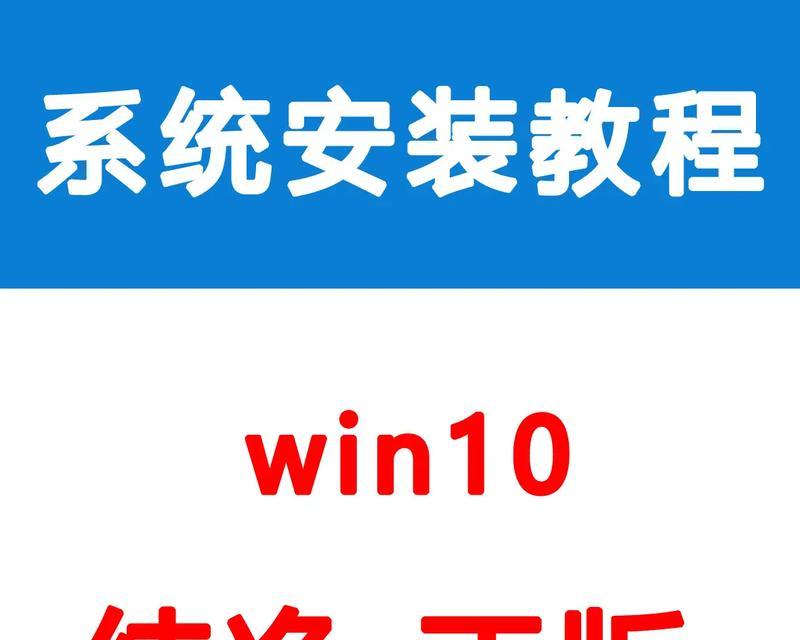
备份重要数据
在重新安装操作系统之前,务必备份您的重要数据,以防丢失。
准备Windows安装盘或USB启动盘
确保您已经准备好可用于重新安装系统的Windows安装盘或制作好的USB启动盘。
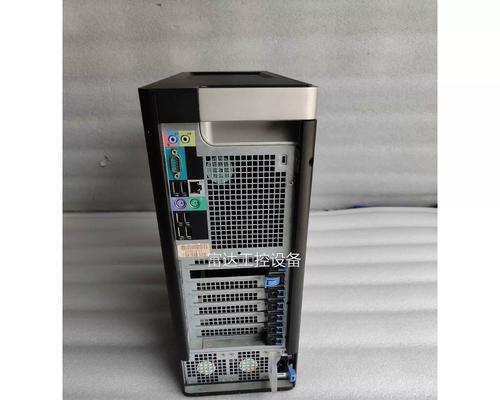
插入安装盘或启动盘
将Windows安装盘或USB启动盘插入您的Dell电脑,并重启电脑。
进入BIOS设置
在Dell启动界面出现时,按下相应的按键进入BIOS设置界面。不同型号的Dell电脑按键可能不同,一般为F2、F8或Delete键。
选择启动选项
在BIOS设置界面,找到“启动选项”或“BootOptions”,将启动顺序更改为首先从安装盘或USB启动盘启动。
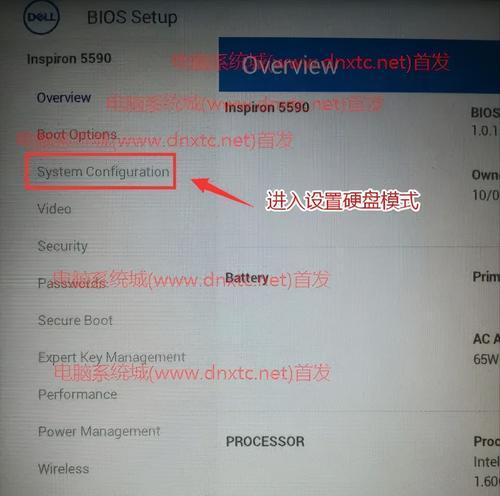
保存并退出
在更改完启动选项后,保存设置并退出BIOS界面。
开始安装
电脑重新启动后,将进入Windows安装界面,按照提示选择语言、键盘布局等,并点击“下一步”开始安装。
接受许可协议
在安装过程中,您需要接受Windows的许可协议。仔细阅读协议内容,然后勾选“我接受许可协议”并点击“下一步”。
选择安装类型
在安装类型选择界面,选择“自定义安装”以进行完全重新安装。
删除分区
在选择分区界面,找到原有的系统分区,并点击“删除”。注意,这将会清除该分区上的所有数据,请确保已经备份。
创建新分区
删除分区后,点击“新建”创建新的系统分区。如果想要创建额外的数据分区,请在创建系统分区后继续操作。
选择新系统分区
在选择分区界面,选择新创建的系统分区,并点击“下一步”开始安装。
等待安装完成
现在,您只需要等待系统重新安装完成。这个过程可能需要一段时间,取决于您的电脑性能和安装盘的速度。
重新设置电脑
在安装完成后,根据提示重新设置您的Dell电脑,包括选择电脑名称、输入用户名和密码等。
恢复数据和软件
重新设置完成后,您可以根据之前备份的数据恢复个人文件,并重新安装您需要的软件程序。
通过本文所介绍的简单易懂的Dell电脑系统重新安装教程,您可以轻松地重装Dell电脑的操作系统,让您的电脑焕然一新。在整个过程中,请务必备份重要数据,并按照步骤进行操作,以确保顺利安装。希望本文对您有所帮助!
