笔记本重装系统教程(轻松操作,让你的笔记本焕然一新)
203
2025 / 07 / 01
在日常使用电脑的过程中,我们难免会遇到各种问题,例如系统崩溃、病毒感染等,此时重装系统是一个常见的解决方案。然而,对于一些初学者而言,重装系统可能会显得有些棘手。本教程将以简单易懂的方式,为您详细介绍以Win重装系统的方法和关键步骤。
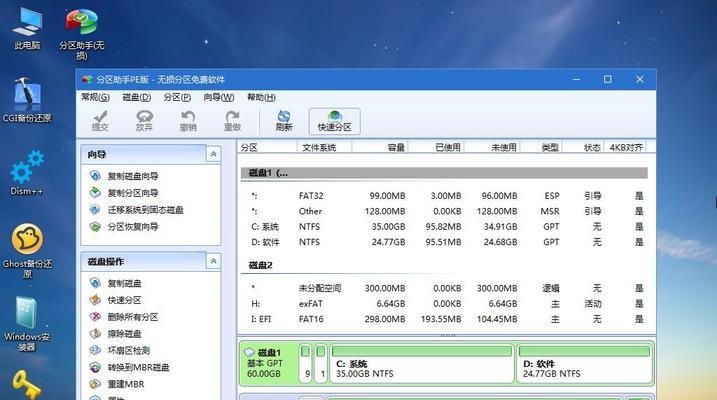
如何备份重要文件
在重装系统之前,我们需要先备份我们电脑上的重要文件。为了不丢失任何数据,我们可以使用外部存储设备(如U盘、移动硬盘)将文件复制到其中。打开文件资源管理器,在您想要备份的文件夹上点击右键,选择“复制”或“剪切”,然后将其粘贴到外部存储设备中。
获取系统安装介质
在开始重装系统之前,我们需要准备系统安装介质。您可以从官方渠道下载Windows操作系统的ISO文件,并将其刻录到光盘上,或者使用U盘制作成可启动盘。同时,确保您拥有有效的操作系统许可证。
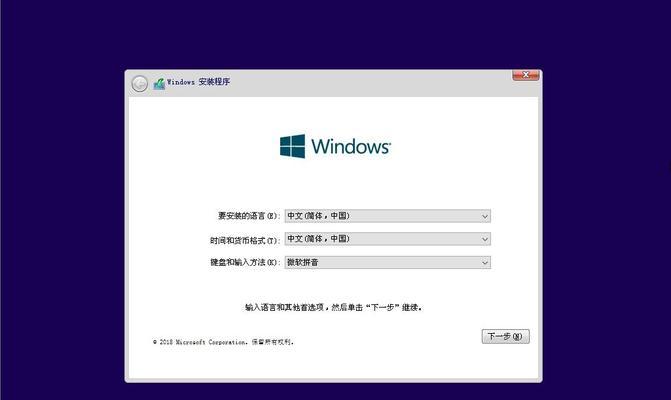
重启电脑并进入BIOS
将Windows安装介质插入电脑后,重启计算机。在开机过程中,按下相应的按键(通常是Del、F2、F12等)进入BIOS设置界面。在BIOS界面中,找到“Boot”或“启动选项”,将启动顺序设置为首先从光盘或U盘启动。
安装Windows操作系统
在完成BIOS设置后,保存并退出BIOS界面。此时,电脑将会自动重启,并进入Windows操作系统的安装界面。按照屏幕提示进行操作,选择所需的语言、时区和键盘布局等设置。接着,选择“安装”选项,系统将会开始安装过程。
选择磁盘分区
在安装过程中,系统会要求您选择磁盘分区。如果您只有一个硬盘,可以选择将整个硬盘作为主分区使用。如果您希望将硬盘划分为多个分区,可以根据需要进行调整。点击“新建”按钮并按照提示设置分区大小和分区格式。

等待系统安装
当您完成了磁盘分区设置后,系统将会开始自动安装。这个过程可能需要一些时间,具体时间取决于您的电脑配置和操作系统版本。请耐心等待,不要关闭电脑或拔出安装介质。
输入产品密钥
在系统安装过程中,系统会要求您输入产品密钥。您可以在购买的操作系统光盘或电子邮件中找到密钥。在正确输入密钥后,点击“下一步”继续安装。
选择安装类型
接下来,系统会询问您的安装类型选择。如果您是首次安装Windows操作系统,选择“自定义”(高级)选项。如果您只是想修复系统而不是重装,可以选择“升级”选项。
等待系统配置
系统会开始自动配置和安装所需的组件和驱动程序。此过程可能会花费一些时间,请耐心等待。
设置用户账户和密码
在完成系统配置后,系统将要求您设置用户账户和密码。输入您希望使用的用户名和密码,并设置相应的密码提示。这将成为您在以后登陆系统时所需的凭证。
安装驱动程序和软件
当您成功登录到Windows系统后,接下来需要安装计算机硬件驱动程序和常用软件。这些驱动程序可以从电脑制造商的官方网站或硬件设备的官方网站上下载。安装驱动程序有助于确保硬件设备的正常运行。
恢复备份文件
在安装驱动程序之后,您可以使用之前备份的外部存储设备将重要文件复制回电脑。打开文件资源管理器,找到外部存储设备中的文件,将其复制或剪切,并粘贴到您希望保存的文件夹中。
更新系统和软件
重装系统后,我们需要确保操作系统和软件都是最新版本,以获得更好的性能和安全性。打开Windows更新功能,检查并安装最新的系统更新。同时,打开常用软件并检查是否有可用的更新版本。
安装常用软件和配置个性化设置
根据个人需求,您可以选择安装常用的办公软件、浏览器、媒体播放器等。此外,您还可以根据个人喜好配置桌面背景、鼠标指针和其他个性化设置,使系统更符合自己的使用习惯。
通过本教程的指导,您已经学会了如何简单易懂地使用Win重装系统。在重装系统之前,务必备份重要文件,并准备好系统安装介质。依次执行步骤,包括BIOS设置、磁盘分区、系统安装等。不要忘记安装驱动程序和常用软件,恢复备份文件,并进行系统和软件的更新与个性化设置。希望这篇教程对您有所帮助。
