详解光盘刻录ISO(掌握光盘刻录ISO的技巧和要点,轻松实现数据备份与光盘制作)
213
2024 / 03 / 06
在数字化时代,虽然我们可以通过云存储、移动硬盘等方式传输和存储文件,但光盘仍然是一种可靠且广泛使用的媒介。在Windows10系统中,光盘刻录功能得到了很大的改进和优化,使得用户能够轻松地将数据、音频、视频等内容刻录到光盘上。本篇文章将带领读者一步步学习在Windows10系统中如何进行光盘刻录。
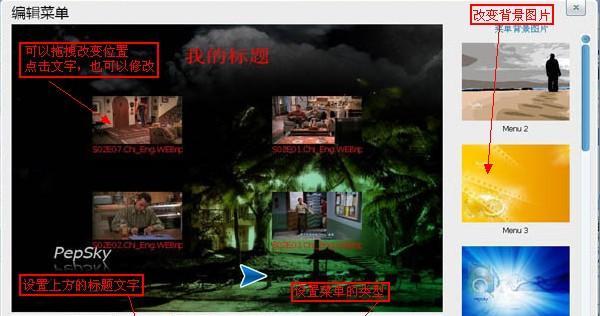
1.准备所需材料和设备
为了进行光盘刻录,你需要准备一张空白的可写入光盘(CD-R、CD-RW、DVD-R、DVD-RW等),并确保你的计算机配备了光驱或者刻录机。
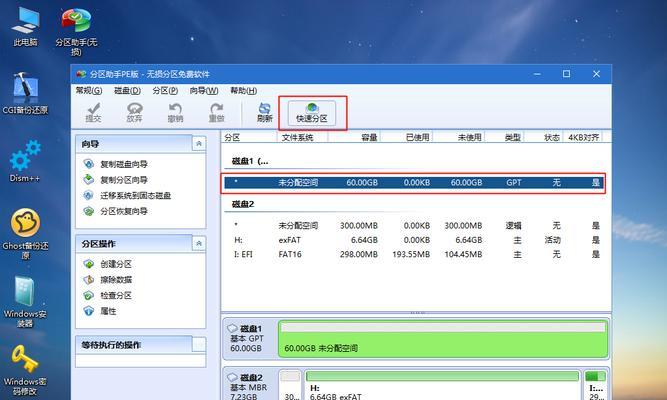
2.打开Windows10的内置刻录工具
在Windows10系统中,你可以使用内置的刻录工具来完成光盘刻录操作。点击开始菜单,并在搜索框中输入“WindowsMediaPlayer”。
3.进入“WindowsMediaPlayer”
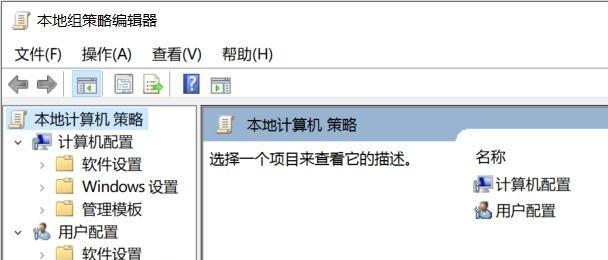
点击搜索结果中的“WindowsMediaPlayer”图标,打开该应用程序。
4.选择“刻录”选项卡
在“WindowsMediaPlayer”界面的顶部导航栏中,选择“刻录”选项卡。
5.添加要刻录的文件
在“刻录”选项卡中,点击“添加到刻录列表”按钮,然后选择你要刻录到光盘上的文件。你可以选择音频文件、视频文件、数据文件等。
6.确认刻录设置
在添加完要刻录的文件后,你可以在“刻录列表”中查看已添加的文件,并对刻录设置进行调整。例如,你可以选择刻录模式(音频、数据等)和刻录速度。
7.插入空白光盘
将准备好的空白光盘插入你的光驱或者刻录机。
8.开始光盘刻录
点击“开始刻录”按钮,系统将开始将文件写入空白光盘中。在刻录过程中,你可以观察进度条来了解刻录进度。
9.等待刻录完成
刻录过程需要一定时间,请耐心等待系统完成刻录操作。期间请不要移动、拔出或关闭光盘驱动器。
10.刻录完成提示
当光盘刻录完成后,系统会弹出一个提示窗口告诉你光盘刻录已完成。你可以点击“完成”按钮关闭提示窗口。
11.弹出光盘并检查
点击光驱或刻录机的弹出按钮,将刻录好的光盘取出。将光盘插入光驱或刻录机,检查刻录结果是否符合预期。
12.光盘刻录常见问题解决
如果你在刻录过程中遇到了问题,比如刻录失败、光盘无法读取等,可以参考Windows10系统提供的相关帮助文档进行故障排除。
13.光盘刻录的其他工具和软件
除了WindowsMediaPlayer,Windows10系统还提供了其他一些光盘刻录工具和软件,如ImgBurn、AshampooBurningStudio等,你可以根据个人需求选择使用。
14.注意事项和技巧
在进行光盘刻录操作时,你应该注意保持计算机和光驱的稳定性,避免突然断电或者移动光驱。此外,根据不同类型的光盘和所需内容,你可以调整刻录设置来获得更好的刻录效果。
15.结束语
通过本篇教程,我们学习了在Windows10系统中如何使用内置的刻录工具进行光盘刻录。希望本文对你有所帮助,能够让你轻松地完成光盘刻录操作。如有任何问题或困惑,请随时参考相关帮助文档或寻求专业的技术支持。祝你刻录愉快!
