Windows10安装光盘教程(详细指导和步骤,帮助您顺利安装Windows10系统)
230
2024 / 10 / 13
分区是在计算机硬盘上划分出不同的逻辑空间,以便存储和管理数据。使用XP安装光盘进行分区是一种常见的方法,本文将详细介绍使用XP安装光盘进行分区的步骤和技巧。

一、准备工作及注意事项
1.1确保备份重要数据
1.2检查硬盘状态
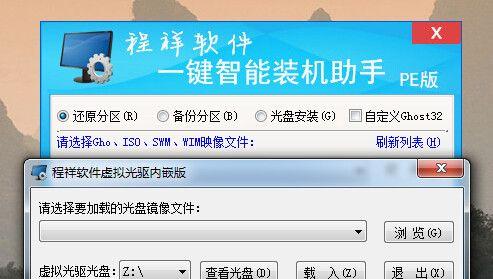
1.3关闭所有运行的程序
1.4关机并插入XP安装光盘
二、进入XP安装界面
2.1开机并按照提示按任意键启动CD-ROM

2.2选择语言和地区设置
2.3点击“进入”开始安装
三、选择分区方式
3.1选择“R”键进入恢复控制台
3.2输入管理员密码(如有)并按回车键
3.3输入“diskpart”并按回车键进入磁盘分区工具
四、查看硬盘信息
4.1输入“listdisk”命令并按回车键,查看硬盘列表
4.2根据硬盘大小确定目标硬盘编号
五、创建分区
5.1输入“selectdisk[硬盘编号]”命令并按回车键,选择目标硬盘
5.2输入“createpartitionprimarysize=[分区大小]”命令并按回车键,创建主分区
5.3重复以上步骤创建其他分区(可选)
六、格式化分区
6.1输入“selectpartition[分区编号]”命令并按回车键,选择目标分区
6.2输入“formatfs=ntfsquick”命令并按回车键,快速格式化分区
6.3等待格式化完成
七、分配盘符
7.1输入“assignletter=[盘符]”命令并按回车键,为分区分配一个盘符
7.2重复以上步骤为其他分区分配盘符(可选)
八、退出恢复控制台
8.1输入“exit”命令并按回车键退出磁盘分区工具
8.2弹出XP安装光盘并重新启动计算机
九、检查新分区
9.1开机后进入Windows系统
9.2打开“我的电脑”,检查新分区是否成功创建
十、常见问题及解决方法
10.1分区失败的可能原因和解决方法
10.2分区后数据丢失的解决方法
10.3分区错误导致系统无法启动的解决方法
十一、注意事项和安全提示
11.1分区操作过程中的注意事项
11.2防止误操作导致数据丢失的安全提示
十二、分区管理工具推荐
12.1EaseUSPartitionMaster
12.2MiniToolPartitionWizard
12.3DiskGenius
十三、其他分区方法介绍
13.1使用第三方软件进行分区
13.2使用磁盘管理工具进行分区
十四、扩展分区与逻辑分区的说明
14.1扩展分区的概念和作用
14.2逻辑分区与主分区的区别
十五、
通过本文的教程,我们详细介绍了使用XP安装光盘进行分区的步骤和技巧。希望读者能够根据这些步骤和技巧,顺利地进行硬盘分区,并正确地管理和存储数据。同时,在进行分区操作时一定要注意备份重要数据,并谨慎操作,以免造成数据丢失或系统无法启动的情况发生。
