光盘装系统教程(以光盘为媒介,快速高效地完成系统安装)
182
2025 / 08 / 22
当我们购买了一台新电脑,或者需要重装操作系统时,使用光盘装系统是一种常见的方法。然而,对于一些没有经验的用户来说,这可能会成为一个困扰。本文将为您提供一份全面的指南,详细介绍了使用新电脑光盘装系统的步骤和常见问题解答。无论您是初次尝试还是需要复习,本文都能帮助您成功完成系统安装。
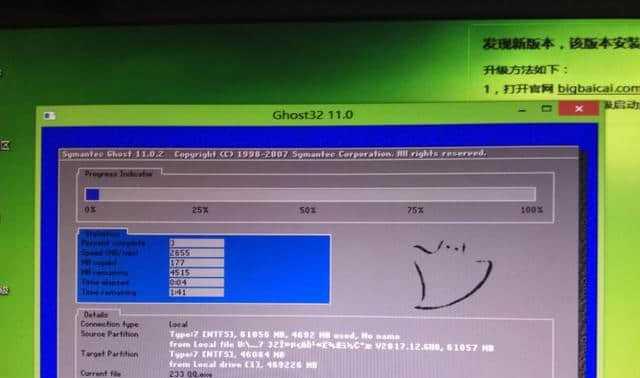
1.准备工作:备份重要数据和文件

在开始光盘装系统之前,务必备份您电脑上的重要数据和文件。这样可以避免数据丢失和不可挽回的损失。
2.确认系统要求:选择合适的操作系统版本
在安装新系统之前,确保您选择了与您电脑硬件兼容的操作系统版本。通常,操作系统会有最低硬件要求的说明。

3.准备安装光盘:检查光盘完整性
在将光盘放入电脑之前,务必检查光盘的完整性。任何损坏或划痕可能导致安装失败或系统出现问题。
4.设置启动顺序:调整BIOS设置
在启动电脑时,按下相应的按键(通常是F2或Delete键)进入BIOS设置界面,然后调整启动顺序,将光盘作为首选启动设备。
5.开机装载光盘:等待系统加载文件
重启电脑后,系统会开始加载光盘中的安装文件。这个过程可能需要一些时间,请耐心等待。
6.选择安装类型:全新安装或升级安装
安装过程中,系统会要求您选择安装类型。全新安装会清除现有数据并安装新的系统,而升级安装会保留现有数据但替换操作系统。
7.授权和许可:输入产品密钥
根据系统要求,在安装过程中,您需要输入产品密钥以授权使用操作系统。请确保您已经购买了合法的产品密钥。
8.确认分区和格式化:设置磁盘分区
在安装过程中,您需要确认磁盘分区设置。根据需求和硬盘大小,您可以选择将硬盘分为一个或多个分区,并进行格式化。
9.安装过程:系统文件复制和设置
一旦分区设置完成,系统会开始复制所需文件并进行系统设置。这个过程可能需要一些时间,请确保电脑通电并保持稳定连接。
10.驱动程序安装:检测和安装硬件驱动程序
完成基本系统安装后,操作系统会自动检测并安装硬件驱动程序。如果有必要,您也可以手动更新或安装特定的驱动程序。
11.更新和补丁:下载最新的系统更新和补丁
为了确保系统的安全和稳定性,建议您在安装完成后立即下载并安装最新的系统更新和补丁。
12.个性化设置:调整系统偏好和个性化选项
完成全部安装后,您可以开始进行个性化设置。这包括更改壁纸、设置个人账户和选择喜欢的桌面布局等。
13.常见问题解答:解决常见的安装问题
在安装过程中,可能会遇到一些常见问题,例如驱动不兼容或安装失败。在本节中,我们提供了一些解决这些问题的方法和技巧。
14.安全性和防护:安装杀毒软件和防火墙
为了保护您的电脑免受恶意软件和网络攻击,我们建议在完成系统安装后安装杀毒软件和防火墙。
15.系统安装成功,享受全新体验
通过本文提供的指南和步骤,您应该已经成功地使用新电脑光盘装系统。现在,您可以享受全新的操作系统,并体验它带来的新功能和改进。
使用新电脑光盘装系统并不是一件复杂的事情,只需要按照正确的步骤进行操作。本文提供了详细的教程、步骤图解以及常见问题解答,希望能够帮助您顺利完成系统安装。记住备份重要数据、检查光盘完整性、调整BIOS设置、确认分区设置等关键步骤,您将能够成功安装系统并享受全新的电脑体验。
