以PE分区助手使用教程(学习PE分区助手的关键技巧,让分区变得简单易行)
152
2025 / 07 / 23
在日常使用电脑的过程中,我们经常需要迁移系统。而分区助手作为一款实用的系统迁移工具,可以帮助我们高效地完成这一任务。本文将为您详细介绍如何使用分区助手迁移系统,让您轻松解决系统迁移的问题。
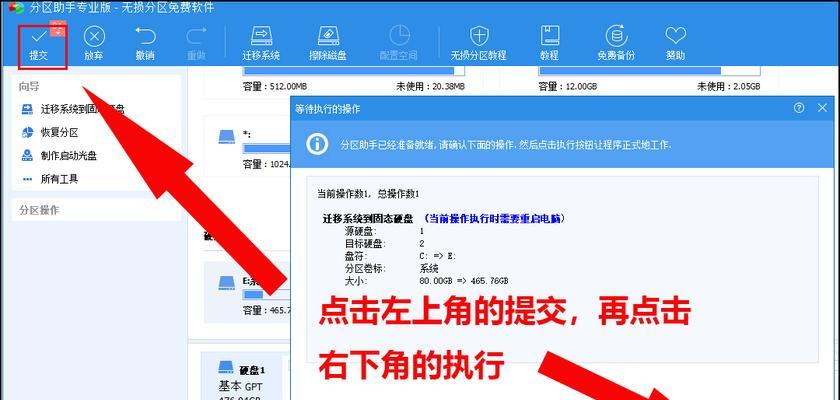
1.分区助手的安装和启动
在进行系统迁移前,首先需要将分区助手软件安装到您的电脑中。安装完成后,双击桌面上的图标即可启动分区助手。
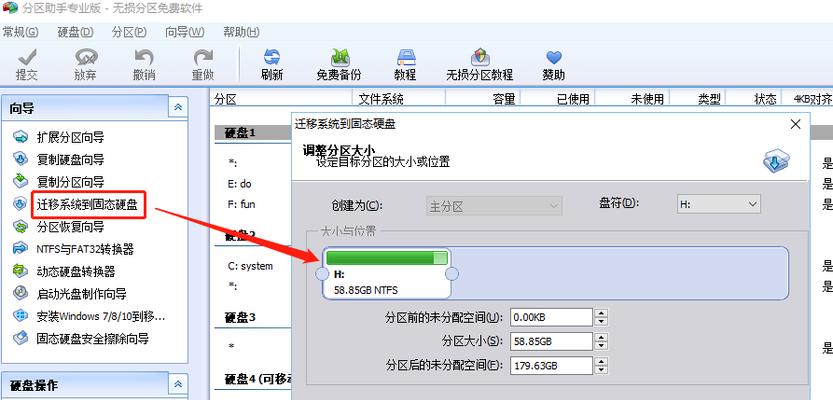
2.导入源系统的镜像文件
在分区助手主界面中,点击“导入镜像文件”按钮,选择源系统所在的镜像文件,并点击“确认”按钮导入。
3.选择目标磁盘
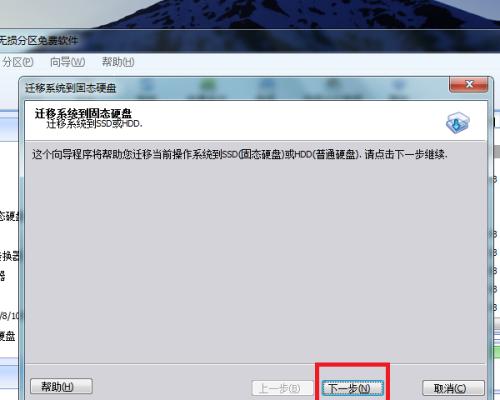
在导入镜像文件后,分区助手将显示您电脑中的所有磁盘。根据您的需求,选择一个目标磁盘作为新系统的存储位置。
4.设置分区大小
在选择目标磁盘后,分区助手将自动为您创建一个新的分区。根据您的需求,可以通过拖动分区大小的滑块来调整新分区的大小。
5.设置系统分区类型
分区助手支持多种不同类型的系统分区,您可以根据需要选择适合自己的类型。一般情况下,选择“主引导分区”即可。
6.开始系统迁移
在完成上述设置后,点击“开始”按钮即可开始系统迁移的过程。分区助手将自动将源系统镜像文件恢复到目标磁盘中,并进行相应的分区调整。
7.等待系统迁移完成
系统迁移的过程可能需要一定的时间,取决于源系统的大小和您电脑的性能。请耐心等待系统迁移完成,不要中途中断操作。
8.迁移完成后的操作
当系统迁移完成后,您可以重新启动电脑,并选择新系统所在的磁盘进行启动。同时,您还可以根据需要对新系统进行进一步的设置和调整。
9.注意事项:备份重要数据
在进行系统迁移前,请务必备份好您重要的数据。尽管分区助手会尽力保证数据的安全性,但在操作过程中仍然有一定的风险。
10.注意事项:关闭杀毒软件
在进行系统迁移操作时,建议关闭电脑中的杀毒软件。某些杀毒软件可能会干扰系统迁移的正常进行。
11.注意事项:保持电源稳定
在系统迁移过程中,请确保电脑的电源供应稳定,并避免突发停电或断电的情况发生。
12.注意事项:选择合适的迁移时间
系统迁移可能需要一定的时间,建议选择在您不需要使用电脑的时间段进行操作,以免影响您的正常工作或学习。
13.注意事项:备份系统镜像文件
在系统迁移完成后,建议将新系统所在磁盘上的镜像文件备份到其他安全的位置,以备不时之需。
14.分区助手的其他功能
除了系统迁移功能外,分区助手还具有其他实用的功能,如磁盘分区管理、数据恢复等。您可以根据自己的需求来使用这些功能。
15.分区助手的使用
分区助手是一款功能强大的系统迁移工具,通过本文介绍的步骤,相信您已经掌握了如何使用分区助手进行系统迁移的方法。希望本文能为您带来帮助,祝您顺利完成系统迁移。
