笔记本电脑的Wi-Fi设置指南(掌握笔记本电脑上的Wi-Fi设置技巧,畅享无线网络的便利)
176
2025 / 05 / 19
在使用笔记本电脑的过程中,有时需要设置Boot来优化系统性能。本文将为您提供一份简明教程,帮助您轻松设置笔记本电脑的Boot,提升系统性能。
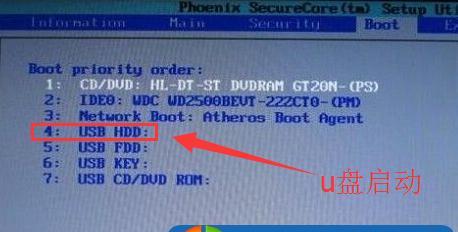
文章目录:
1.了解什么是Boot设置
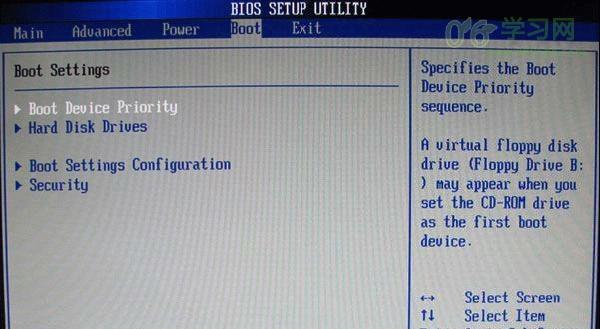
2.准备工作:备份重要数据
3.如何进入BIOS设置界面
4.寻找Boot选项

5.设置启动顺序为主引导盘
6.设置启动速度为快速启动
7.开启或关闭SecureBoot功能
8.设置USB设备优先级
9.设置网络启动选项
10.设置开机自启动项目
11.设置硬盘自检功能
12.设置开机动画和声音
13.恢复默认设置的方法
14.常见问题解答:无法进入BIOS设置界面怎么办?
15.小结:优化Boot设置提升系统性能
1.了解什么是Boot设置
-Boot是计算机启动过程中加载操作系统的一系列步骤和程序。通过设置Boot选项,可以改变计算机启动时加载的顺序和方式。
2.准备工作:备份重要数据
-在进行任何系统设置之前,请务必备份重要的文件和数据,以防意外导致数据丢失。
3.如何进入BIOS设置界面
-在开机过程中,按下特定的按键(通常是F2、F10、Delete键等)可以进入BIOS设置界面。不同品牌的笔记本电脑可能有所不同,请查询您的笔记本电脑的用户手册以确认正确的按键。
4.寻找Boot选项
-在BIOS设置界面中,寻找类似“Boot”或“启动”选项,这个选项通常用来调整启动顺序和设置其他与启动相关的选项。
5.设置启动顺序为主引导盘
-在Boot选项中,找到“启动顺序”或类似选项,并将主引导盘(通常是C盘)设置为第一启动设备。这样可以加快系统启动速度。
6.设置启动速度为快速启动
-在Boot选项中,寻找“启动设备”或类似选项,并将其设置为“快速启动”。这样可以减少不必要的自检和延迟,提高系统启动速度。
7.开启或关闭SecureBoot功能
-在Boot选项中,有时可以找到“SecureBoot”或“安全启动”选项。根据需求,可以选择开启或关闭该功能。SecureBoot可以提高系统的安全性,防止未经授权的操作系统或驱动程序加载。
8.设置USB设备优先级
-在Boot选项中,找到“USB设备优先级”或类似选项,并根据需要将其设置为合适的选项。可以设置让USB设备优先于其他设备启动,方便使用外部设备进行操作。
9.设置网络启动选项
-在Boot选项中,有时可以找到“网络启动”或“NetworkBoot”选项。根据需要,可以选择开启或关闭该功能。网络启动可以通过局域网连接远程服务器进行系统恢复和部署。
10.设置开机自启动项目
-在Boot选项中,有时可以找到“开机自启动”或“QuickBoot”选项。根据需要,可以选择开启或关闭该功能。开机自启动可以加快系统启动速度,但可能会影响某些系统的正常操作。
11.设置硬盘自检功能
-在Boot选项中,有时可以找到“硬盘自检”或“HardDriveSelfTest”选项。根据需要,可以选择开启或关闭该功能。硬盘自检可以检测硬盘是否有错误,并及时采取措施修复或更换。
12.设置开机动画和声音
-在Boot选项中,有时可以找到“开机动画”、“开机音效”或类似选项。根据个人喜好,可以选择或更改开机时显示的动画和播放的声音。
13.恢复默认设置的方法
-在Boot选项中,有时可以找到“恢复默认设置”或类似选项。如果您想将所有设置重置为出厂默认状态,可以选择这个选项。
14.常见问题解答:无法进入BIOS设置界面怎么办?
-如果您按下相应按键却无法进入BIOS设置界面,可以尝试以下方法:1)确认按键是否正确;2)重启电脑后再次尝试;3)更新笔记本电脑的BIOS固件。
15.小结:优化Boot设置提升系统性能
-通过合理设置Boot选项,可以提高笔记本电脑的启动速度和系统性能。但在进行设置之前,请务必备份重要数据,并谨慎操作。如果不确定某个选项的作用,请查询相关资料或咨询专业人士。
通过本文的教程,您应该已经了解了如何设置笔记本电脑的Boot,以优化系统性能。记住备份数据并谨慎操作,祝您顺利完成Boot设置,享受更快速、高效的电脑使用体验。
