使用U盘安装教程(一步步教你如何使用U盘安装Windows7系统,告别Windows8的不适应)
145
2025 / 08 / 01
随着计算机技术的不断发展,安装操作系统的方式也不再局限于光盘安装。如今,使用U盘ISO安装操作系统已经成为一种常见且方便的方式。本文将详细介绍如何使用U盘来安装Windows10操作系统,让您可以轻松完成系统安装。
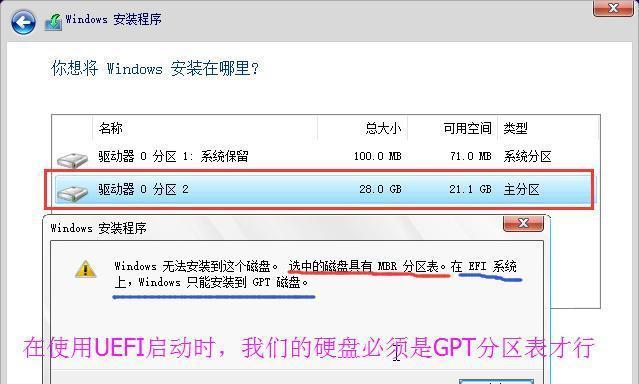
准备工作-检查U盘和ISO文件的可用性
在开始安装之前,首先要确保U盘的可用性以及所需的Windows10ISO文件是否准备就绪。检查U盘是否有足够的存储空间,并确保ISO文件未被损坏。
下载并准备Rufus工具
Rufus是一款功能强大的U盘制作工具,可以帮助我们将ISO文件写入U盘并使其可引导。在本节中,将介绍如何下载Rufus并正确配置它以准备安装。
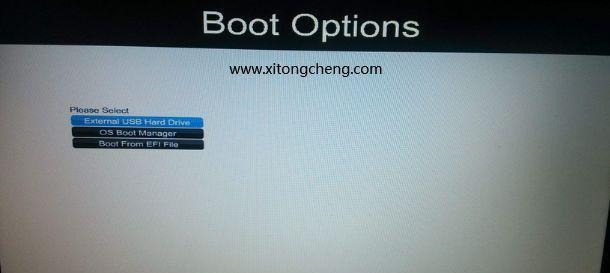
选择适当的启动方式
根据您的计算机型号和BIOS设置,选择适当的启动方式。这可能是UEFI启动或传统BIOS启动。了解您的计算机所使用的启动方式是成功安装的关键。
创建可引导的U盘
使用Rufus工具,将ISO文件写入U盘以创建可引导的U盘。确保在此过程中选择正确的U盘和ISO文件,并按照提示进行操作。
启动计算机并进入BIOS设置
将准备好的U盘插入计算机,然后重新启动计算机。在开机过程中按下相应的按键进入BIOS设置界面,以便将启动设备设置为U盘。
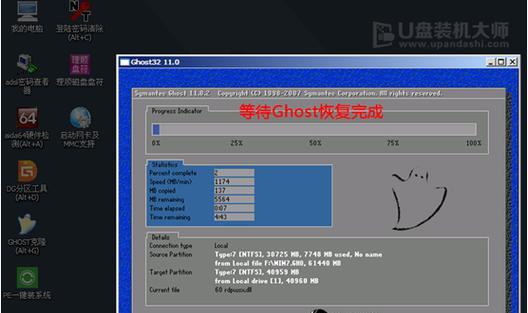
安装Windows10操作系统
根据您的计算机型号和BIOS设置,在BIOS设置界面中找到启动选项,将其设为U盘。保存并退出BIOS设置后,计算机将从U盘启动,并开始安装Windows10操作系统。
选择语言、时区和键盘布局
在安装过程中,您将被要求选择适当的语言、时区和键盘布局。根据您的个人偏好进行选择,并点击下一步继续安装。
接受许可协议并选择安装类型
阅读并接受Windows10的许可协议,然后选择适当的安装类型。您可以选择在新的空白分区上进行全新安装,或者在现有分区上进行升级安装。
等待安装完成
安装过程可能需要一些时间,请耐心等待。计算机将自动完成安装,并在安装完成后重新启动。
设置个人首选项
在安装完成后,您将需要设置个人首选项,例如计算机名称、账户类型和密码等。根据您的需求进行设置,并继续下一步。
安装驱动程序和更新
安装Windows10操作系统后,您可能需要安装相应的驱动程序和更新,以确保计算机正常运行。通过访问计算机制造商的官方网站,下载并安装适用于您的计算机型号的驱动程序和更新。
安装所需的软件和应用程序
根据个人需求和使用习惯,安装您所需的软件和应用程序。这可以包括办公套件、浏览器、媒体播放器等。
备份重要数据
在系统安装完毕后,建议您备份重要的数据文件,以防止意外数据丢失。您可以使用外部存储设备或云存储服务来进行数据备份。
优化系统设置
为了提高计算机的性能和稳定性,您可以进行一些系统优化设置。例如,禁用不必要的启动项、清理临时文件、定期更新系统等。
使用U盘ISO安装Windows10操作系统相对于传统的光盘安装方式更加便捷和灵活。只需准备好U盘和ISO文件,并按照本文的详细教程操作,您就能轻松完成系统安装。希望本文对您有所帮助!
