联想E40固态硬盘系统安装教程(轻松升级,为电脑注入新能量)
现如今,固态硬盘(SSD)已经成为电脑升级的必然趋势。它们的高速读写性能和稳定可靠性使得其成为替代传统机械硬盘的理想选择。而联想E40固态硬盘作为一款性价比极高的产品,不仅能为电脑带来飞一般的速度,还能轻松安装系统。本文将为大家详细介绍以联想E40固态硬盘做系统的教程。

一、检查硬盘和工具准备
在开始安装系统之前,我们需要检查一下联想E40固态硬盘是否完好,同时准备好相应的工具,例如螺丝刀、SATA数据线等。
二、备份重要文件
在安装系统之前,务必备份好电脑中重要的文件。因为安装系统会格式化硬盘,导致所有数据丢失。

三、关闭电源并拆开电脑
我们需要关闭电脑并拔掉电源线,然后拆开电脑的机箱。具体操作方法可以参考电脑的用户手册或者网上的相关教程。
四、找到原有机械硬盘
在拆开电脑后,我们需要找到原有的机械硬盘,它通常是固定在一个金属支架上,并通过数据线和电源线连接到主板上。
五、拆下原有机械硬盘
使用螺丝刀将原有机械硬盘固定在金属支架上的螺丝拧松,并将数据线和电源线从主板上拔下。
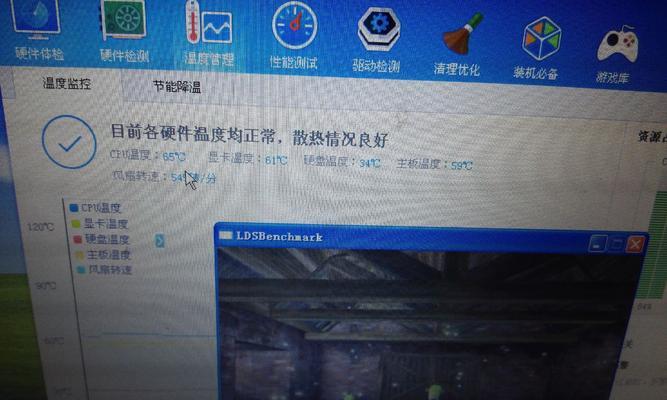
六、安装联想E40固态硬盘
将联想E40固态硬盘插入金属支架,并用螺丝刀将其固定。接下来,将SATA数据线和电源线分别连接到联想E40固态硬盘和主板上。
七、关上机箱并连接电源线
确认联想E40固态硬盘已经安装好后,将机箱盖子盖好,并将电源线重新插入主机。
八、开启电脑并进入BIOS设置
按下电源键开启电脑,同时按下键盘上的相应按键(通常是Del、F2或F10)进入BIOS设置界面。
九、选择启动设备为联想E40固态硬盘
在BIOS设置界面中,找到启动选项,并选择联想E40固态硬盘作为第一启动设备。
十、保存设置并重启电脑
在BIOS设置界面中保存当前设置,并选择重启电脑。这时,电脑将从联想E40固态硬盘中启动。
十一、安装操作系统
电脑重启后,会自动进入操作系统的安装界面。按照提示进行操作系统的安装。
十二、安装驱动程序和软件
完成操作系统的安装后,需要安装相应的驱动程序和常用软件,以保证电脑正常运行。
十三、恢复备份的文件
在安装驱动程序和软件之后,可以将之前备份的重要文件恢复到电脑中。
十四、优化系统设置
为了让电脑发挥出最佳性能,我们可以进行一些系统设置的优化,例如关闭不必要的启动项、清理垃圾文件等。
十五、享受全新的电脑体验
现在,您已经成功将联想E40固态硬盘作为系统盘安装在电脑上了。现在,您可以享受到飞一般的速度和稳定可靠的系统,为您的电脑注入新能量。
通过以上的步骤,我们详细介绍了以联想E40固态硬盘做系统的教程。通过这个简单的操作,您可以轻松地将固态硬盘安装在电脑上,并享受到更快速和稳定的系统体验。记得备份重要文件,并按照教程进行操作,祝您成功升级!


