联想笔记本安装Win10教程(详细步骤指导,让您快速配置Win10系统)
随着Windows7系统的逐渐淘汰,许多用户选择升级到更稳定、更强大的Windows10操作系统。对于使用联想笔记本的用户而言,本文将详细介绍如何在联想笔记本上成功安装Windows10系统。无论您是初次接触电脑还是有一定经验的用户,只需按照以下步骤操作,即可轻松完成系统安装。
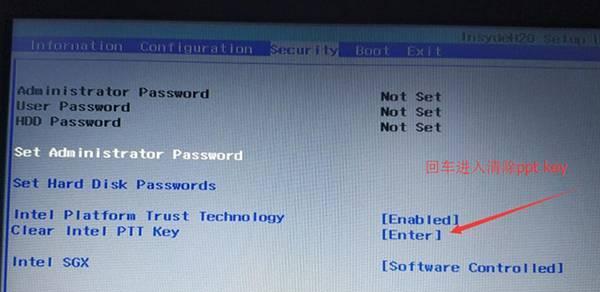
备份重要数据
在进行系统安装前,首先需要备份您重要的个人文件和数据。您可以将这些数据复制到外部存储设备(如移动硬盘、U盘)或上传至云存储服务。确保备份完整,以免在系统安装过程中丢失重要数据。
下载适用于联想笔记本的Windows10镜像文件
访问Microsoft官方网站(https://www.microsoft.com/zh-cn/software-download/windows10)下载适用于联想笔记本的Windows10镜像文件。在该网站上,您可以选择Windows10的版本、语言和架构(32位或64位)。根据您的笔记本型号和配置,选择正确的版本下载。
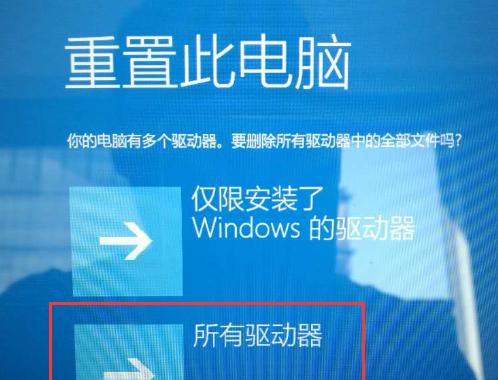
制作Windows10安装盘或启动U盘
将下载的Windows10镜像文件制作成安装盘或启动U盘。您可以使用第三方工具,如Rufus,选择正确的安装镜像文件,将其写入空白的DVD或U盘。确保制作过程中没有错误,并保存好制作好的安装盘或启动U盘。
设置联想笔记本的启动顺序
在进行系统安装之前,需要先将联想笔记本的启动顺序设置为从安装盘或启动U盘启动。打开联想笔记本,并进入BIOS设置界面(通常是按下F2、F10、Delete键等),在“Boot”或“启动”选项卡中,将优先启动设备设置为安装盘或启动U盘。
重启笔记本,开始安装过程
保存BIOS设置后,重启联想笔记本。在重新启动过程中,系统将自动从安装盘或启动U盘中引导。您需要按照屏幕上的指示进行操作,选择安装语言和其他相关设置。
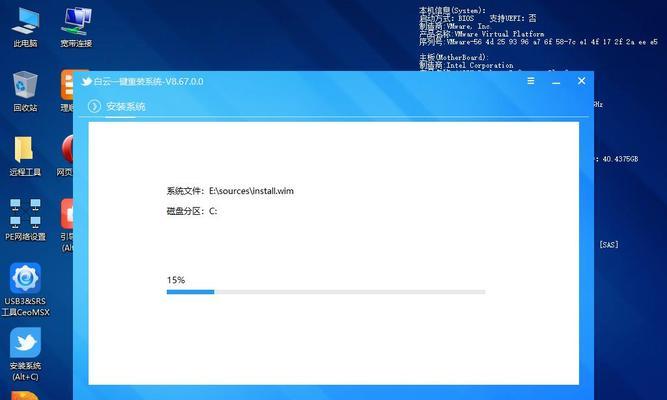
选择安装类型
在安装过程中,系统会要求您选择安装类型。如果您只是想升级系统而不清除数据,可以选择“保留个人文件和应用程序”。如果您想进行全新安装,可以选择“仅保留个人文件”或“无论如何清除一切”。
分区和格式化磁盘
接下来,系统会显示磁盘分区和格式化选项。如果您之前使用的是其他操作系统,可以选择将原有分区删除并创建新的分区。如果您不熟悉分区和格式化操作,建议选择默认选项。
等待系统文件复制
在设置好分区和格式化选项后,系统开始复制Windows10的安装文件。这个过程可能需要一些时间,请耐心等待,不要中途中断电源或操作。
设置系统配置
在文件复制完成后,系统会要求您设置一些基本的系统配置,包括时区、键盘布局、网络连接等。根据您的实际需求进行配置,并点击“下一步”继续。
输入许可证密钥
在系统配置完成后,系统会要求您输入Windows10的许可证密钥。如果您已经购买了合法的Windows10密钥,请输入相应信息。如果您没有密钥,可以选择“跳过”继续安装。不过请注意,未激活的Windows10系统将有一些功能限制。
等待系统安装
在输入许可证密钥后,系统会开始安装Windows10系统。这个过程需要一定时间,请耐心等待,并确保笔记本电脑保持通电状态。
设置个人账户
在系统安装完成后,系统会要求您设置个人账户。您需要输入您的Microsoft账户或创建一个新的Microsoft账户。这个账户将用于登录Windows10,并与您的数据和设置进行同步。
安装必要的驱动程序和软件
安装完Windows10后,联想笔记本可能需要安装一些额外的驱动程序和软件才能正常运行。您可以从联想官方网站或联想提供的驱动光盘上获取所需的驱动程序和软件,并按照安装提示进行安装。
更新系统和安装常用软件
在联想笔记本上安装完所需的驱动程序和软件后,建议您立即更新系统以获取最新的补丁和功能。同时,您还可以根据自己的需求安装其他常用软件,如办公软件、浏览器等。
通过本文的指导,您已经学会了如何在联想笔记本上安装Windows10系统。无论您是初次尝试还是有一定经验的用户,只需按照以上步骤操作,即可轻松完成系统安装。祝您使用愉快并享受Windows10带来的便利和强大功能!


