Win10文件夹共享教程(一步步教你如何在Win10系统中实现文件夹共享)
在日常工作和生活中,我们经常需要在多台电脑间共享文件和资源。而Win10系统提供了便捷的文件夹共享功能,可以方便地在局域网内实现文件的传输和共享。本文将详细介绍如何在Win10系统中设置文件夹共享,方便用户之间的文件交换与合作。

一、检查网络设置
-确保所有参与文件夹共享的电脑都连接到同一个网络,并且网络连接正常稳定。
二、打开文件夹属性
-右键点击要共享的文件夹,选择“属性”选项,弹出属性对话框。
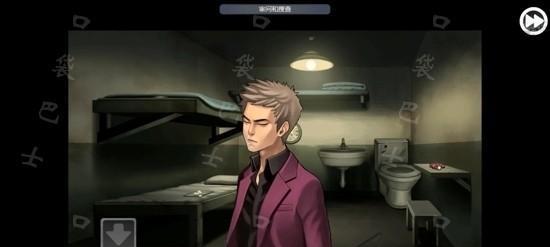
三、进入共享选项
-在属性对话框中,切换到“共享”选项卡,点击“高级共享”按钮。
四、设置共享名称
-在“高级共享”页面中,勾选“共享此文件夹”,输入一个便于识别的共享名称。
五、设置访问权限
-点击“权限”按钮,进入权限设置页面,选择允许或拒绝其他计算机访问该共享文件夹。

六、添加共享用户
-点击“添加”按钮,输入其他计算机的用户名,点击“检索”按钮,选择要添加的用户,并设置对应的权限。
七、配置高级共享设置
-在“高级共享”页面中,点击“高级”按钮,可以进一步设置访问限制、缓存和配额等高级共享选项。
八、保存设置并关闭属性对话框
-确认设置完成后,点击“确定”按钮保存设置,并关闭属性对话框。
九、查找其他计算机
-在要访问共享文件夹的其他计算机上,打开资源管理器,点击左侧导航栏的“网络”选项,查找到共享的计算机。
十、访问共享文件夹
-双击找到的共享计算机,在弹出的窗口中选择要访问的共享文件夹,输入用户名和密码(如果有),即可访问该共享文件夹。
十一、解决访问问题
-如果无法访问共享文件夹,可以检查防火墙设置、网络连接或者重新检查共享设置。
十二、编辑共享文件夹
-可以对共享文件夹进行修改、删除或添加文件等操作,对于其他用户而言,这些更改也会同步更新。
十三、取消共享文件夹
-如果不再需要共享文件夹,可以回到文件夹属性中的“共享”选项卡,点击“停止共享”按钮,取消共享。
十四、注意事项
-在设置文件夹共享时,应注意网络安全和权限管理,避免未经授权的访问和数据泄露。
十五、
Win10系统提供了简单易用的文件夹共享功能,通过上述步骤可以轻松实现文件的共享和传输。合理设置访问权限和网络安全,能够更好地保护个人和机密信息。希望本文对您了解Win10文件夹共享有所帮助。


