如何设置华硕主板启动U盘(华硕主板设置U盘启动,轻松安装系统)
133
2025 / 06 / 19
更新BIOS固件是保持计算机正常运行的关键步骤之一,本文将详细介绍使用U盘为华硕主板更新BIOS固件的方法,帮助用户轻松完成升级。
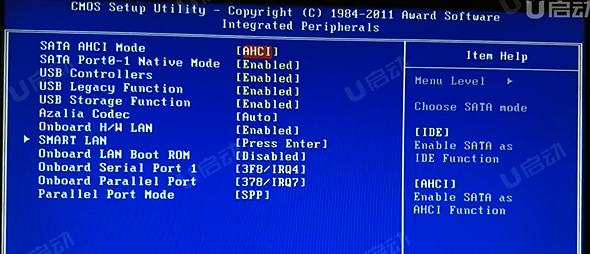
文章目录:
1.确定更新需求:了解为什么需要更新BIOS固件

2.下载最新BIOS固件:从官方网站获取最新版本的BIOS固件
3.准备U盘:选择合适的U盘并格式化
4.创建启动U盘:使用工具将U盘制作成可启动的媒介

5.进入BIOS设置:重启计算机并进入BIOS界面
6.导航至更新选项:在BIOS界面中找到适当的选项
7.选择更新方式:选择通过U盘进行BIOS固件更新
8.选择BIOS固件文件:浏览并选择之前下载的最新版本BIOS固件
9.开始升级:确认更新操作并开始升级过程
10.等待升级完成:耐心等待升级过程结束
11.重新启动计算机:升级完成后,重新启动计算机
12.检查更新结果:进入BIOS界面确认是否成功更新BIOS固件
13.恢复BIOS设置:重新配置之前的个人设置
14.测试稳定性:检查计算机的稳定性和性能
15.保留备份文件:将之前下载的BIOS固件备份至安全位置
1.确定更新需求:了解为什么需要更新BIOS固件
在开始更新BIOS固件之前,首先需要了解为什么需要更新。BIOS固件包含了计算机硬件的控制指令,更新固件可以修复漏洞、提升性能和兼容性。
2.下载最新BIOS固件:从官方网站获取最新版本的BIOS固件
访问华硕官方网站,找到支持页面并选择正确的主板型号。在该页面中,可以找到最新版本的BIOS固件下载链接。
3.准备U盘:选择合适的U盘并格式化
选择一台可靠的U盘,并确保其容量足够大以存储BIOS固件文件。在进行格式化之前,务必备份U盘上的所有数据。
4.创建启动U盘:使用工具将U盘制作成可启动的媒介
使用专用的启动U盘制作工具,将U盘格式化并将可引导的文件系统添加到U盘中,以使其能够引导计算机并运行更新程序。
5.进入BIOS设置:重启计算机并进入BIOS界面
重新启动计算机,在开机过程中按下指定的键(通常是Del或F2)进入BIOS设置界面。
6.导航至更新选项:在BIOS界面中找到适当的选项
在BIOS设置界面中,使用键盘导航键找到与BIOS固件更新相关的选项。这通常位于“Advanced”或“Tools”菜单下。
7.选择更新方式:选择通过U盘进行BIOS固件更新
在更新选项中,选择通过U盘进行BIOS固件更新。根据不同的华硕主板型号,选项名称可能会有所不同。
8.选择BIOS固件文件:浏览并选择之前下载的最新版本BIOS固件
浏览U盘,找到之前下载并存储的最新版本BIOS固件文件。选中该文件,确认选择。
9.开始升级:确认更新操作并开始升级过程
在确认选择文件后,确认更新操作,并按照屏幕提示启动BIOS固件更新。在此过程中,不要关闭计算机或中断电源。
10.等待升级完成:耐心等待升级过程结束
等待计算机完成BIOS固件更新过程,这可能需要一些时间。确保不要中断此过程,以免造成损坏。
11.重新启动计算机:升级完成后,重新启动计算机
当BIOS固件更新完成后,计算机将会自动重新启动。确保不要在此过程中操作计算机。
12.检查更新结果:进入BIOS界面确认是否成功更新BIOS固件
重新启动计算机后,再次进入BIOS设置界面,并确认所安装的BIOS固件版本是否与最新版本一致。如果一致,则说明更新成功。
13.恢复BIOS设置:重新配置之前的个人设置
在更新成功后,检查之前的个人设置是否还存在,并根据需要重新配置。这包括启动顺序、内存时钟等设置。
14.测试稳定性:检查计算机的稳定性和性能
更新完BIOS固件后,进行一些基本的系统测试,以确保计算机的稳定性和性能。这可以包括运行压力测试和检查硬件设备是否正常工作。
15.保留备份文件:将之前下载的BIOS固件备份至安全位置
为了以后的需要,将之前下载的BIOS固件文件备份至安全的位置,以防止其丢失或损坏。
通过本文详细的教程,用户可以轻松地使用U盘为华硕主板更新BIOS固件。记住,在更新BIOS固件时要小心谨慎,并始终备份重要数据以防万一。保持系统的最新和稳定是确保计算机正常运行的重要一环。
