Win10系统u盘制作教程(详解Win10系统u盘制作步骤,让你轻松搞定系统重装)
253
2024 / 07 / 03
在如今的数字时代,电脑已经成为我们生活中必不可少的工具。然而,当我们的电脑遭遇到系统故障或需要重装操作系统时,往往会遇到一些麻烦。为了解决这个问题,本文将向大家介绍如何轻松制作自己的系统U盘,从而使我们能够在需要时快速恢复电脑系统。
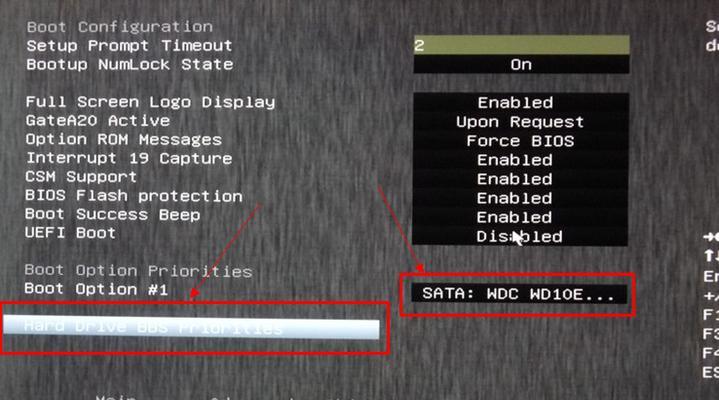
准备工作——获取所需软件和文件
1.下载并安装U盘制作工具——rufus软件
2.下载所需操作系统的ISO文件
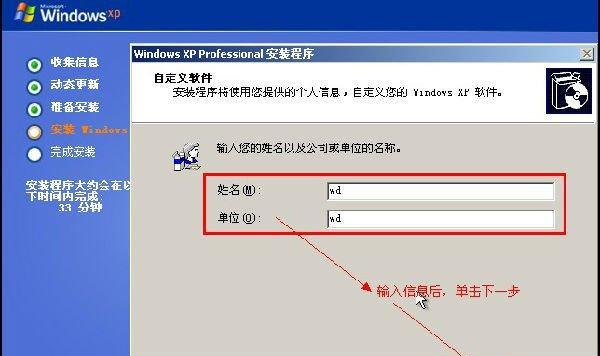
3.准备一个空白的U盘
打开rufus软件并设置
1.打开rufus软件,插入空白U盘
2.在软件界面中选择正确的U盘设备
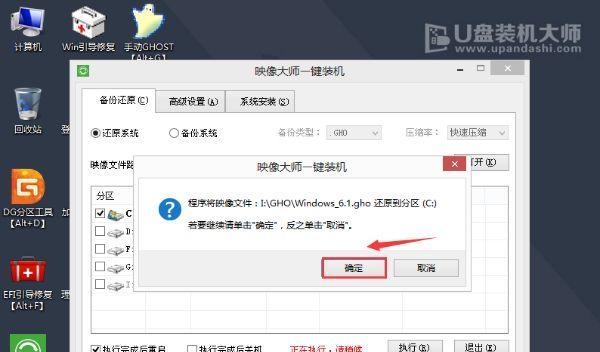
3.在“引导选择”中选择“MBR”选项
4.在“文件系统”中选择“FAT32”
5.在“启动方式”中选择“UEFI”
6.点击“开始”按钮开始制作
选择操作系统ISO文件
1.在rufus软件界面的“引导选择”中,点击右侧的“选择”按钮
2.浏览文件夹,找到之前下载的操作系统ISO文件
3.选中文件后点击“打开”,确保文件路径正确显示在rufus软件中
开始制作系统U盘
1.确认所有设置都正确后,点击rufus软件界面下方的“开始”按钮
2.在弹出的警告框中点击“确定”开始制作
3.制作过程可能需要一段时间,请耐心等待
制作完成,系统U盘准备就绪
1.制作完成后,rufus软件会弹出“制作完成”的提示窗口
2.此时,系统U盘已经准备好了,可以拔出并保管好
使用系统U盘恢复电脑系统
1.将制作好的系统U盘插入需要恢复系统的电脑中
2.重启电脑,并按照提示进入BIOS设置界面
3.在BIOS设置中选择从U盘启动
4.系统会自动引导进入U盘中的操作系统安装界面
5.按照界面提示进行操作,即可完成系统恢复
注意事项及常见问题解决
1.在制作系统U盘时,确保选择正确的设备,避免误删重要数据
2.如果系统U盘制作失败,可以尝试重新安装rufus软件并重新制作
3.确保下载的操作系统ISO文件完整且正确,以免制作出来的U盘无法正常启动
系统U盘的其他应用
1.除了用于系统恢复,系统U盘还可以用于安装操作系统
2.可以使用系统U盘在不同的电脑上启动并使用自己熟悉的操作系统
3.在需要时,可以将常用软件和工具放在系统U盘中,随时随地使用
制作多个系统U盘
1.根据个人需求,可以制作多个不同操作系统的U盘
2.在rufus软件中选择不同的操作系统ISO文件,按照之前的步骤制作
通过本文所介绍的制作系统U盘的教程,我们可以轻松掌握制作系统U盘的技巧。无论是系统恢复还是安装操作系统,系统U盘都能够帮助我们快速解决问题。相信通过不断的实践和尝试,您将能够轻松制作属于自己的系统U盘,并享受到它带来的便利。
