轻松学习制作系统U盘的教程(从零开始,轻松制作属于你的系统U盘)
295
2024 / 05 / 29
随着电脑使用时间的增长,系统问题逐渐暴露出来。重新安装系统成为许多电脑用户的选择,而使用u盘进行系统重装已成为一种常见的方式。本文将详细介绍如何使用Win10系统u盘制作工具来制作一个可靠的系统安装工具,以帮助你轻松搞定系统重装的问题。

准备工作
在开始制作Win10系统u盘之前,你需要准备好以下几样东西:一台已安装有Win10系统的电脑、一个8GB以上的U盘和一个稳定的网络连接。
下载Win10系统u盘制作工具
打开浏览器,在搜索引擎中输入“Win10系统u盘制作工具”,进入官方网站,点击下载按钮开始下载。
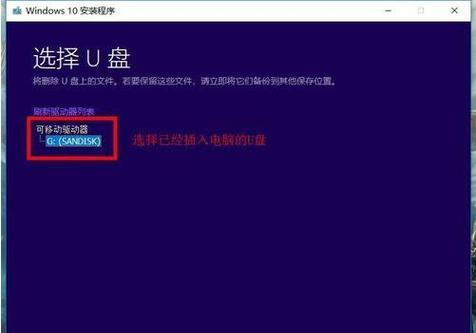
安装Win10系统u盘制作工具
下载完成后,双击下载文件,按照提示完成工具的安装过程。
准备系统镜像文件
在制作Win10系统u盘之前,你需要下载Win10系统的镜像文件。在浏览器中搜索“Win10系统镜像文件下载”,进入官方网站,根据自己的需求选择合适的版本并下载。
选择u盘制作系统
将准备好的U盘插入电脑,打开刚刚安装好的Win10系统u盘制作工具,点击“选择镜像文件”按钮,选择之前下载好的系统镜像文件。
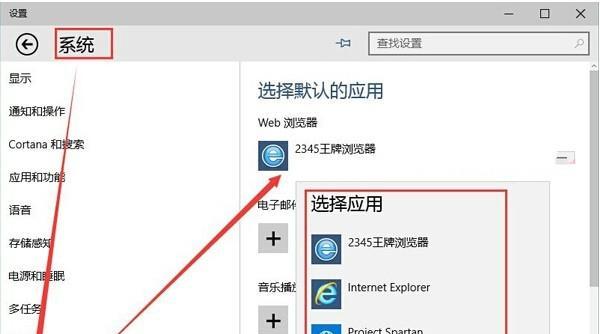
选择u盘制作模式
在Win10系统u盘制作工具中,你可以选择两种不同的制作模式:UEFI模式和传统模式。根据自己电脑的启动方式选择合适的模式。
开始制作
在确认选择了正确的系统镜像文件和制作模式后,点击“开始制作”按钮开始制作Win10系统u盘。
等待制作完成
制作过程需要一定时间,耐心等待直到制作完成。期间请保持电脑和U盘的连接稳定。
制作成功提示
当Win10系统u盘制作完成后,工具会弹出制作成功的提示框。点击“确定”按钮关闭提示框。
设置电脑启动方式
将制作完成的Win10系统u盘插入需要重装系统的电脑中,并重新启动电脑。在启动界面中按照提示进入BIOS设置界面,将启动方式设置为从U盘启动。
开始系统重装
重新启动电脑后,系统会自动从Win10系统u盘中启动,并进入系统安装界面。按照提示进行系统重装的相关设置和操作。
等待系统安装完成
系统安装过程需要一定时间,耐心等待直到系统安装完成。期间请确保电脑的电源供应稳定。
系统重装后的设置
在系统安装完成后,根据个人需求进行相关设置,例如安装驱动程序、更新系统补丁等。
备份重要数据
在系统重装后,不可避免地会有部分数据丢失。在进行系统重装之前,务必备份好重要的文件和数据。
通过本文的教程,你已经学会了如何使用Win10系统u盘制作工具来制作一个可靠的系统安装工具,从而轻松搞定系统重装的问题。希望这篇文章能为你提供帮助,祝你成功完成系统重装!
