机械加固态硬盘教程(详细指南和步骤,助您快速加固硬盘)
254
2024 / 06 / 28
随着科技的不断发展,固态硬盘(SSD)已经成为现代计算机用户的首选存储设备。它们具有更快的读写速度、更低的能耗和更高的可靠性。然而,为了确保固态硬盘的最佳性能和持久性,我们需要在重新安装系统之前进行一些加固措施。本文将介绍如何加固你的固态硬盘,并重新安装系统以实现更稳定、更高效的计算体验。
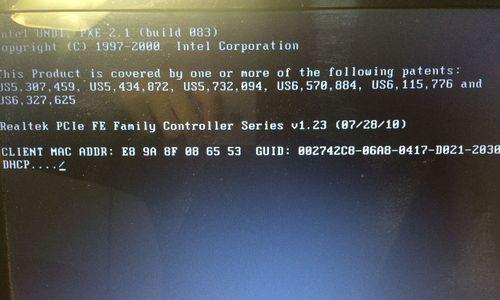
文章目录:
1.加固前的准备工作
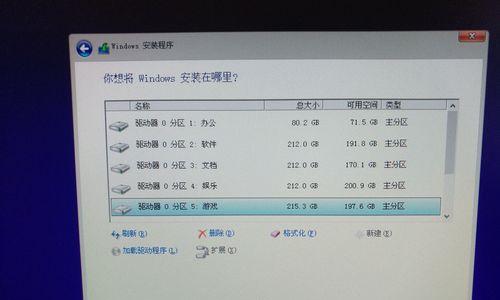
2.备份重要数据
3.关闭电源并拆卸固态硬盘
4.清洁和检查固态硬盘插槽
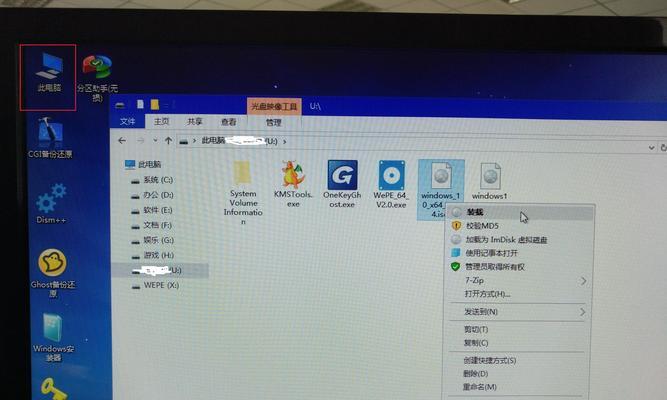
5.安装固态硬盘到插槽中
6.连接数据和电源线
7.开启电源并进入BIOS设置
8.选择引导设备为固态硬盘
9.准备系统安装介质
10.安装新系统并更新驱动程序
11.安装常用软件和工具
12.设置系统优化选项
13.还原备份数据
14.定期维护和优化固态硬盘
15.享受更稳定、更高效的系统体验
1.加固前的准备工作:在进行任何操作之前,确保你有足够的时间来完成整个过程,并准备好所需的工具,如螺丝刀、静电防护手环等。
2.备份重要数据:在对固态硬盘进行任何改动之前,务必备份你的重要数据。这可以通过使用外部存储设备或云存储服务来实现。
3.关闭电源并拆卸固态硬盘:在加固固态硬盘之前,先关闭计算机的电源,并拆卸固态硬盘。
4.清洁和检查固态硬盘插槽:使用气罐或软刷等工具清洁固态硬盘插槽,并检查是否有任何物质附着在插槽上。
5.安装固态硬盘到插槽中:将固态硬盘轻轻地插入插槽中,并确保它牢固地固定在位。
6.连接数据和电源线:将固态硬盘的数据线和电源线连接到主板上的相应插槽。
7.开启电源并进入BIOS设置:开启计算机电源,并按下相应的按键(通常是F2、F10或Delete)进入BIOS设置界面。
8.选择引导设备为固态硬盘:在BIOS设置界面中,找到“Boot”或“启动”选项,并将固态硬盘设置为首选的引导设备。
9.准备系统安装介质:将操作系统安装光盘或USB驱动器插入计算机,并确保它们在BIOS中被检测到。
10.安装新系统并更新驱动程序:根据屏幕上的指示,安装新的操作系统,并在安装完成后立即更新系统驱动程序。
11.安装常用软件和工具:根据个人需求,安装常用的软件和工具,如办公套件、浏览器、杀毒软件等。
12.设置系统优化选项:调整系统设置以提高性能和安全性,例如启用自动更新、关闭不必要的服务等。
13.还原备份数据:将之前备份的重要数据还原到固态硬盘中,确保没有任何数据丢失。
14.定期维护和优化固态硬盘:定期进行固态硬盘的优化和维护操作,如清理垃圾文件、更新固件等,以确保其始终处于最佳状态。
15.享受更稳定、更高效的系统体验:完成以上步骤后,你将能够享受到一个更稳定、更高效的系统体验,同时提升计算机的整体性能。
通过加固固态硬盘并重新安装系统,我们可以确保系统的稳定性和可靠性,并提升计算机的整体性能。遵循本文所述的步骤,你将能够轻松完成这个过程,并享受到一个更好的计算体验。记住,在进行任何操作之前,请确保备份你的重要数据,以免数据丢失。祝你成功!
