技嘉新机装系统教程(教你如何在技嘉新机上安装操作系统,并避免常见问题)
268
2024 / 07 / 04
随着技嘉新机的问世,许多用户购买了这款高性能电脑。然而,对于一些不熟悉技嘉新机的用户来说,安装操作系统可能会有一些困扰。本文将为大家详细介绍如何在技嘉新机上安装Windows10操作系统,让你的电脑正常运行起来。
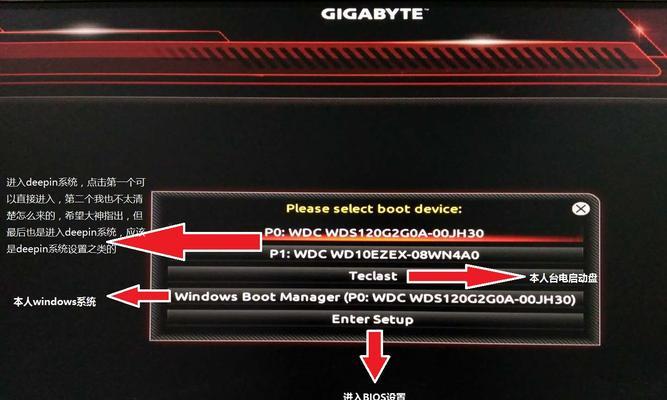
准备工作
在开始之前,你需要准备一些必要的设备,包括一个U盘、一台可以正常连接到互联网的电脑和一个Windows10镜像文件。确保你拥有所有这些设备后,我们可以开始安装过程了。
创建启动U盘
将U盘插入电脑中,并确保它是空的,因为我们需要将Windows10镜像文件写入到U盘中。在互联网上搜索并下载一个名为"Windows10安装媒体创建工具"的软件,并按照提示进行安装。打开该工具后,选择"创建安装媒体(USB闪存驱动器、DVD或ISO文件)用于另一台PC"选项,并按照提示选择U盘作为存储位置。

设置BIOS
在开始安装之前,我们需要进入技嘉新机的BIOS设置。重新启动电脑并在开机画面出现时按下"Delete"或"F2"键进入BIOS。在BIOS设置中,找到"Boot"选项,并将U盘设置为启动设备。保存更改并退出BIOS设置。
启动安装程序
重启技嘉新机,并在开机画面出现时按下任意键,以启动从U盘引导的安装程序。稍等片刻,系统将进入Windows10安装界面。
选择安装类型
在安装界面上,选择你想要进行的安装类型。如果你之前没有在技嘉新机上安装过任何操作系统,选择"自定义:仅安装Windows(高级)"选项。如果你已经有其他操作系统,但想要覆盖它们并安装全新的Windows10,选择相应的选项。
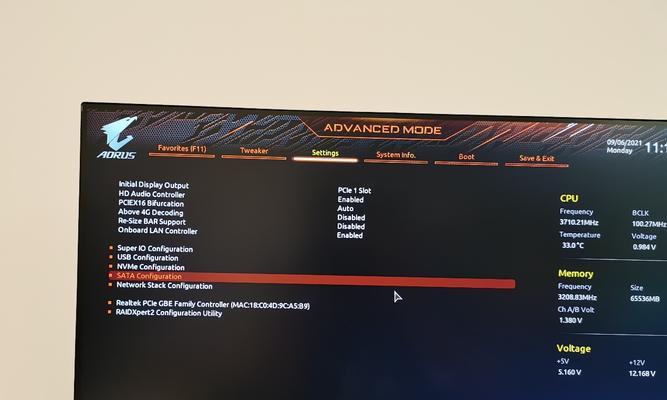
分区硬盘
在接下来的界面上,选择要将Windows10安装到的硬盘,并进行分区。你可以选择将整个硬盘分配给Windows10,或者创建多个分区以便将操作系统和数据分开存储。
开始安装
确认硬盘分区设置后,点击"下一步"按钮开始安装。安装过程可能需要一些时间,请耐心等待直到完成。
设置个人偏好
在安装完成后,系统将要求你进行一些个人偏好设置,例如时区、语言等。根据自己的需求进行选择,并点击"下一步"继续。
输入许可证密钥
如果你购买了正版的Windows10许可证密钥,这时可以输入并激活系统。如果没有密钥,你可以选择"跳过"继续使用未激活的Windows10。
等待系统设置
在完成个人偏好设置后,系统将自动进行一些必要的设置。这个过程可能需要一些时间,请耐心等待。
登录微软账户
为了能够享受到Windows10的所有功能和服务,你可以选择登录你的微软账户。这将使得你可以在不同设备间同步设置和数据。
安装驱动程序
完成登录后,系统会自动安装一些基本的驱动程序。然而,为了确保技嘉新机的所有硬件都能正常运行,我们建议你手动下载并安装最新的技嘉驱动程序。
安装常用软件
除了驱动程序之外,你还可以安装一些常用的软件,以满足你的个人需求。比如浏览器、办公软件、媒体播放器等。
更新Windows10
安装完成后,系统可能仍然需要进行一些更新。请确保连接到互联网,并及时安装系统提供的更新,以确保你的电脑始终保持在最新的状态。
通过本文的指导,你应该已经成功地在技嘉新机上安装了Windows10操作系统。希望你能够顺利使用你的新电脑,并尽情享受Windows10带来的便利和功能。如果在安装过程中遇到任何问题,可以随时参考技嘉的官方文档或寻求专业人士的帮助。祝你使用愉快!
