以萝卜家园系统重装教程(一步步教你重装萝卜家园系统,快速恢复使用。)
148
2025 / 07 / 20
在当今数字化时代,无线网络已经成为我们生活中不可或缺的一部分。而连接笔记本电脑到Wi-Fi网络,可以让我们享受到更快速和便捷的上网体验。本文将介绍如何轻松连接笔记本电脑到Wi-Fi网络,使您能够迅速上手并享受无线网络的便利。
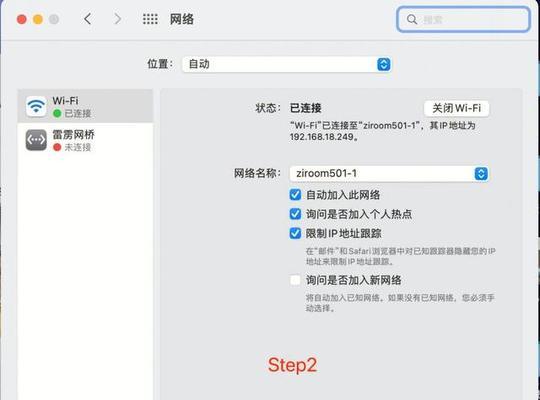
检查Wi-Fi适配器
1.检查笔记本电脑是否有内置的Wi-Fi适配器,并确保其处于启用状态。
在桌面左下角的任务栏上找到网络连接图标,右键单击并选择“打开网络和共享中心”。在打开的窗口中,选择“更改适配器设置”。如果您看到一个名为“无线网络连接”的选项,那么您的笔记本电脑具备内置的Wi-Fi适配器。确保该适配器处于启用状态。
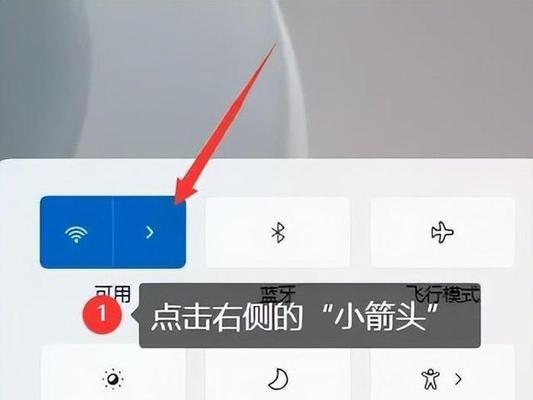
搜索可用Wi-Fi网络
2.打开无线网络搜索功能,搜索可用的Wi-Fi网络。
在任务栏上找到网络连接图标,单击它并选择“查看可用的无线网络”。系统将会列出附近可用的Wi-Fi网络。
选择并连接Wi-Fi网络
3.从搜索结果中选择一个Wi-Fi网络,然后输入密码连接。
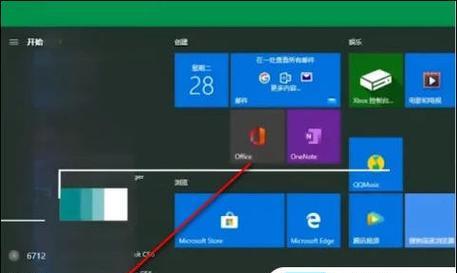
从搜索结果中找到您要连接的Wi-Fi网络,单击它并选择“连接”。如果该网络需要密码,您将会被要求输入密码,输入正确的密码后点击“连接”即可。
配置Wi-Fi设置
4.配置Wi-Fi设置以提高连接质量和安全性。
在任务栏上找到网络连接图标,右键单击并选择“打开网络和共享中心”。在打开的窗口中,选择“更改适配器设置”。找到已连接的Wi-Fi网络,右键单击并选择“属性”,在弹出窗口中进行设置。
遇到问题时的故障排除
5.如何处理无法连接Wi-Fi、连接速度慢或频繁断开等问题。
如果您遇到无法连接Wi-Fi、连接速度慢或频繁断开等问题,您可以尝试重启路由器、更新驱动程序、更改信道或检查其他设备的干扰等解决方法。
使用Windows操作系统的连接指南
6.Windows操作系统下的Wi-Fi连接指南,适用于大多数笔记本电脑。
本将介绍Windows操作系统下的Wi-Fi连接方法,包括设置自动连接、忘记网络、创建网络配置文件等。
使用macOS操作系统的连接指南
7.macOS操作系统下的Wi-Fi连接指南,适用于苹果笔记本电脑。
本将介绍macOS操作系统下的Wi-Fi连接方法,包括网络偏好设置、忘记网络、创建网络位置等。
使用Linux操作系统的连接指南
8.Linux操作系统下的Wi-Fi连接指南,适用于Linux笔记本电脑。
本将介绍Linux操作系统下的Wi-Fi连接方法,包括通过命令行、网络管理器等方式进行连接。
通过无线网卡连接Wi-Fi网络
9.如何通过外部无线网卡连接笔记本电脑到Wi-Fi网络。
本将介绍如何使用外部无线网卡连接笔记本电脑到Wi-Fi网络,包括选择合适的无线网卡、安装驱动程序和配置连接等。
通过移动热点连接Wi-Fi网络
10.如何通过移动热点功能将手机的网络分享给笔记本电脑。
本将介绍如何通过移动热点功能将手机的网络分享给笔记本电脑,包括开启热点、连接方式和注意事项等。
保持网络安全
11.保护笔记本电脑和Wi-Fi网络的安全,防止入侵和数据泄露。
本将介绍如何保护笔记本电脑和Wi-Fi网络的安全,包括设置强密码、启用防火墙和安全软件等。
优化Wi-Fi网络连接
12.优化Wi-Fi网络连接以提高速度和稳定性。
本将介绍如何优化Wi-Fi网络连接,包括调整路由器位置、使用信号增强器和避免干扰源等方法。
共享文件和打印机
13.如何在Wi-Fi网络上共享文件和打印机。
本将介绍如何在Wi-Fi网络上共享文件和打印机,包括设置共享权限、连接共享文件夹和安装网络打印机等。
连接公共Wi-Fi网络的注意事项
14.连接公共Wi-Fi网络时需要注意的安全和隐私问题。
本将介绍连接公共Wi-Fi网络时需要注意的安全和隐私问题,包括避免敏感信息泄露和使用VPN等方式保护个人隐私。
在本文中,我们详细介绍了如何连接笔记本电脑到Wi-Fi网络。无论您使用的是Windows、macOS还是Linux操作系统,都能够按照本教程轻松实现连接。请遵循安全原则并根据需要进行设置,以享受快速和便捷的无线网络体验。
